Level : Intermediate
Cross-section plans allow you to create annotated technical documents.
Add a cross-section plan
1. Access the 'Folder' step.
2. Click on the 'Add a cross-section view' button.
3. Position the cross-section plan camera (to adjust with movement and orientation tools).
4. Name your plan.
5. Configure the framing of the plan.
6. Return to the plans page..gif?width=688&height=416&name=11-06%20Create%20a%20cross%20section%20(new).gif)
Edit a cross-section plan
If you want to modify the information to appear on a cross-section plan, you can do so at any time. To do this, click on the thumbnail representing the plan you want to modify and make updates from the following three entry points:
- Basic options
These options are accessible from the 'Plan' tab in the right-hand panel.
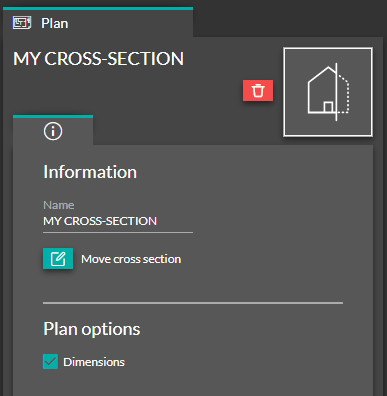 |
|
- Add Symbols
Similarly to the 'Plan details' step, you have the option to add symbols to your floor plans.
/11-symbols%20in%20Folder.png?width=597&height=105&name=11-symbols%20in%20Folder.png)
1. Search for the desired symbol, either through the search bar or in the various catalogs provided.
2. Select the thumbnail representing the desired symbol.
3. With a left click of the mouse, click on the location on the floor plan where you want to place your symbol (you can move it by holding down the left click on the symbol).
4. In the right column, you can (in the first tab) resize/rotate the symbol or (in the second tab) change its color.
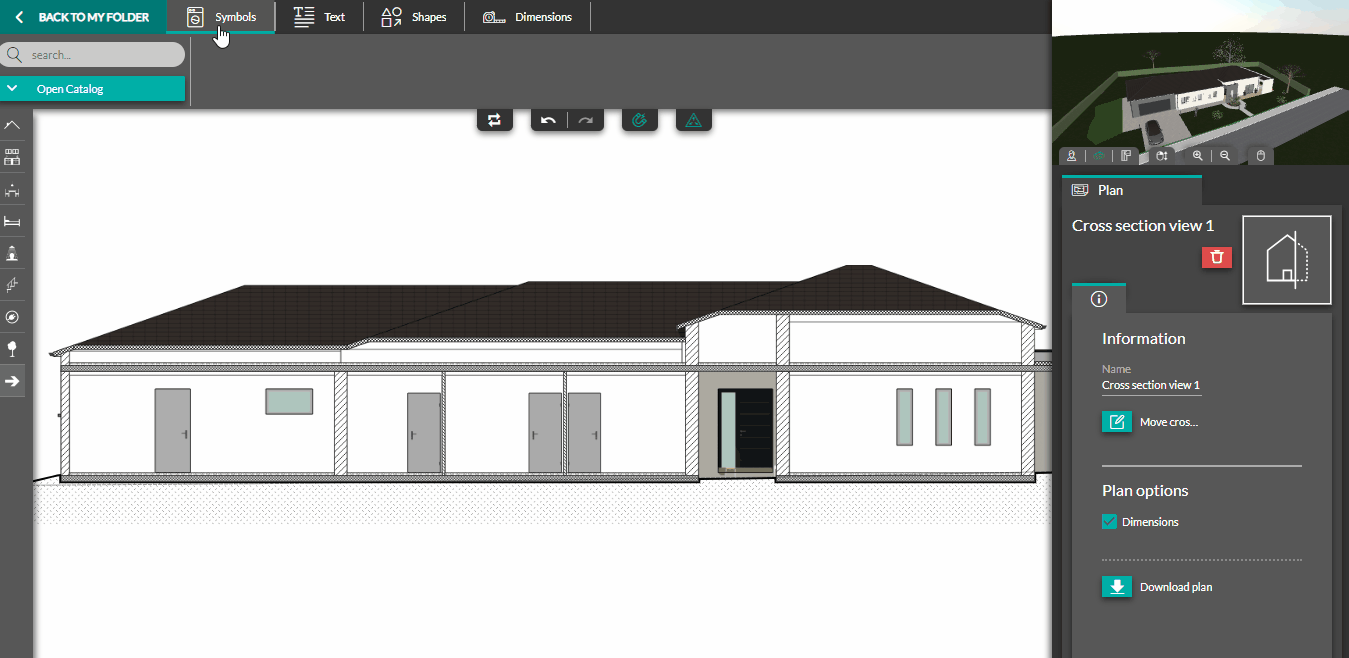
![]() 💡 From the right column, you can apply a 'mirror effect' to your symbols to modify their axes of symmetry
💡 From the right column, you can apply a 'mirror effect' to your symbols to modify their axes of symmetry
(This will be useful for stairs, for example).
- Add and edit Annotations
You have the ability to add and configure text as well as lines, arrows and rectangle directly on the plan using the 'Text' and 'Shapes' tools:
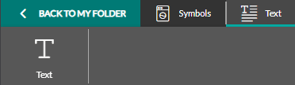 |
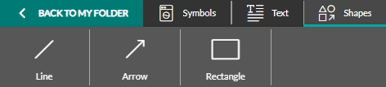 |
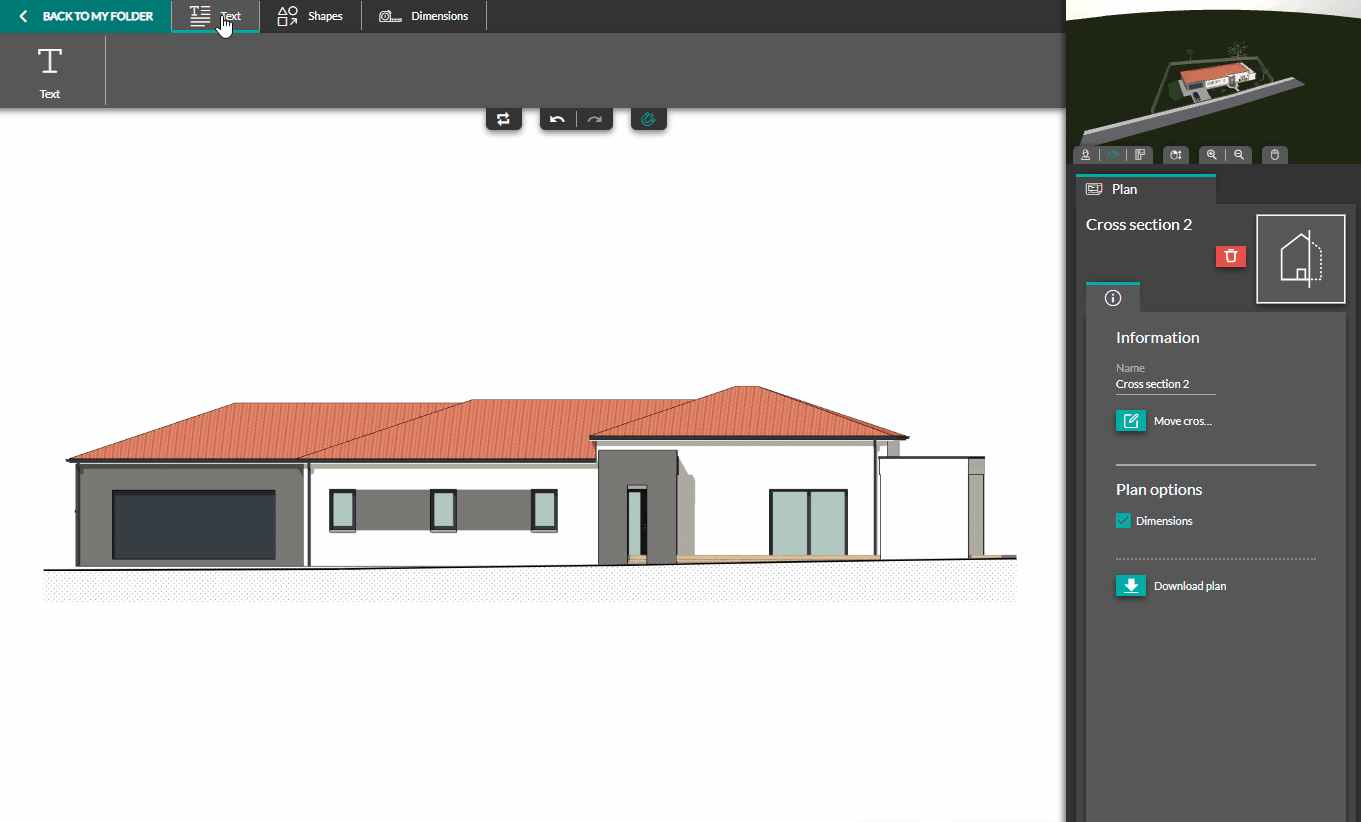
❗Curved lines and arrows can now also be drawn:

- Add and edit Dimensions
You can add both free dimensions and elevation dimensions to your plans. To do this, you can use the 'Dimensions' tool:

Dimensions have a snapping system to simplify their insertion. A green dashed line indicates the reference elevation:.gif?width=688&height=416&name=11-06%20Add%20and%20edit%20dimensions%20(new).gif)
Delete a cross-section plan
1. From the 'Folder' step, hover the mouse pointer over the plan to delete.
2. A red icon representing a trash can appears.
3. Click on it and confirm the deletion..gif?width=688&height=372&name=11-06%20delete%20cross%20section%20(new).gif)
