Nível: Intermediário
Os planos de seção transversal permitem criar documentos técnicos anotados.
- Adicionar um plano de seção transversal
- Editar um plano de seção transversal
- Excluir um plano de seção transversal
Adicionar um plano de seção transversal
1. Acesse a etapa 'Folder'.
2. Clique no botão 'Add a cross section view' ('Adicionar uma vista de seção transversal').3. Posicione a câmera do plano de seção transversal (ajuste com as ferramentas de movimento e orientação).
4. Nomeie seu plano.
5. Configure o enquadramento do plano.
6. Retorne à página de planos.
.gif?width=688&height=416&name=11-06%20Create%20a%20cross%20section%20(new).gif)
Editar um plano de seção transversal
Se você deseja modificar as informações que aparecem em um plano de seção transversal, pode fazê-lo a qualquer momento. Para isso, clique na miniatura que representa o plano que você deseja modificar e faça as atualizações a partir dos três pontos de entrada a seguir:
- Opções básicas
Essas opções estão acessíveis na aba 'Plan' no painel à direita.
 |
|
- Adicionar Símbolos
Semelhante à etapa 'Plan Details' ('Detalhes do plano'), você tem a opção de adicionar símbolos aos seus planos de piso.
/11-symbols%20in%20Folder.png?width=597&height=105&name=11-symbols%20in%20Folder.png)
1. Procure o símbolo desejado, seja pela barra de pesquisa ou nos diversos catálogos fornecidos.
2. Selecione a miniatura que representa o símbolo desejado.
3. Com um clique esquerdo do mouse, clique no local no plano de piso onde deseja colocar seu símbolo (você pode movê-lo mantendo o clique esquerdo no símbolo).
4. Na coluna à direita, você pode (na primeira aba) redimensionar/girar o símbolo ou (na segunda aba) alterar sua cor.
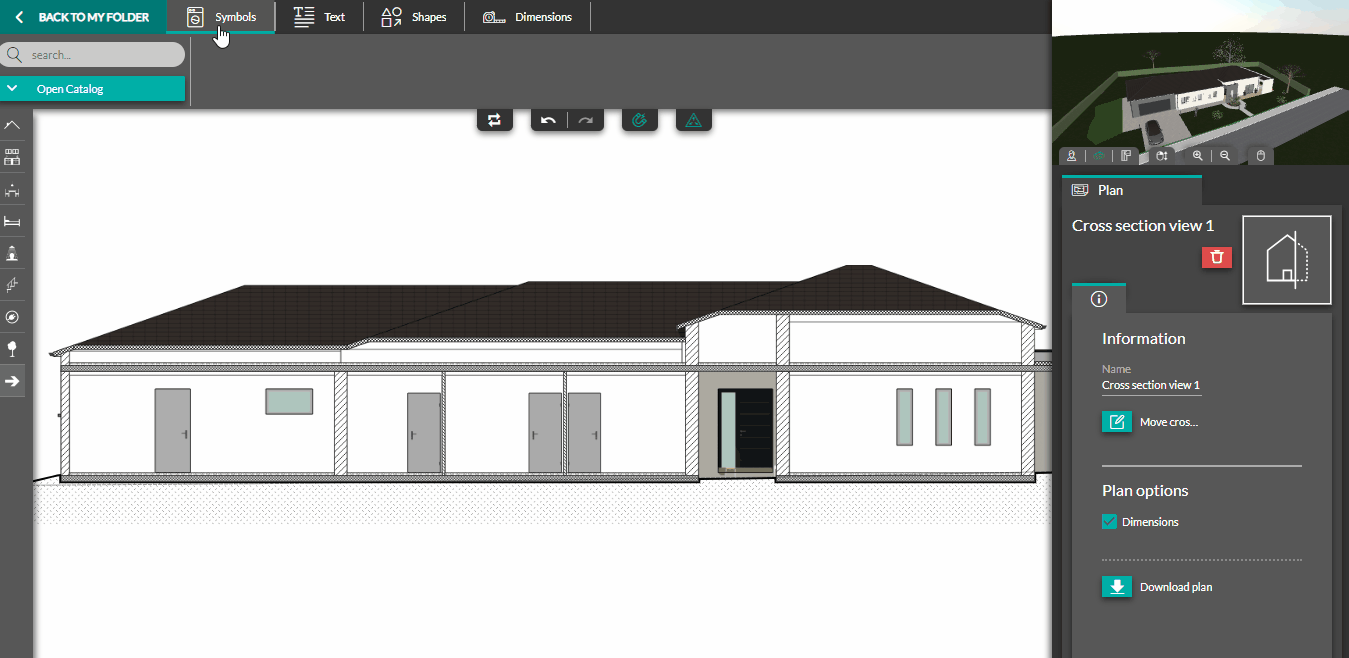
![]() 💡 Na coluna à direita, você pode aplicar um 'efeito espelho' aos seus símbolos para modificar seus eixos de simetria (isso será útil para escadas, por exemplo).
💡 Na coluna à direita, você pode aplicar um 'efeito espelho' aos seus símbolos para modificar seus eixos de simetria (isso será útil para escadas, por exemplo).
- Adicionar e editar Anotações
Você tem a capacidade de adicionar e configurar texto, bem como linhas, setas e retângulos diretamente no plano usando as ferramentas 'Text' e 'Shapes':
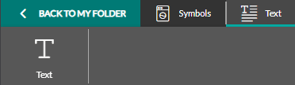 |
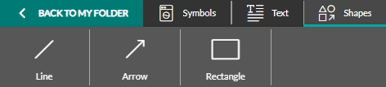 |
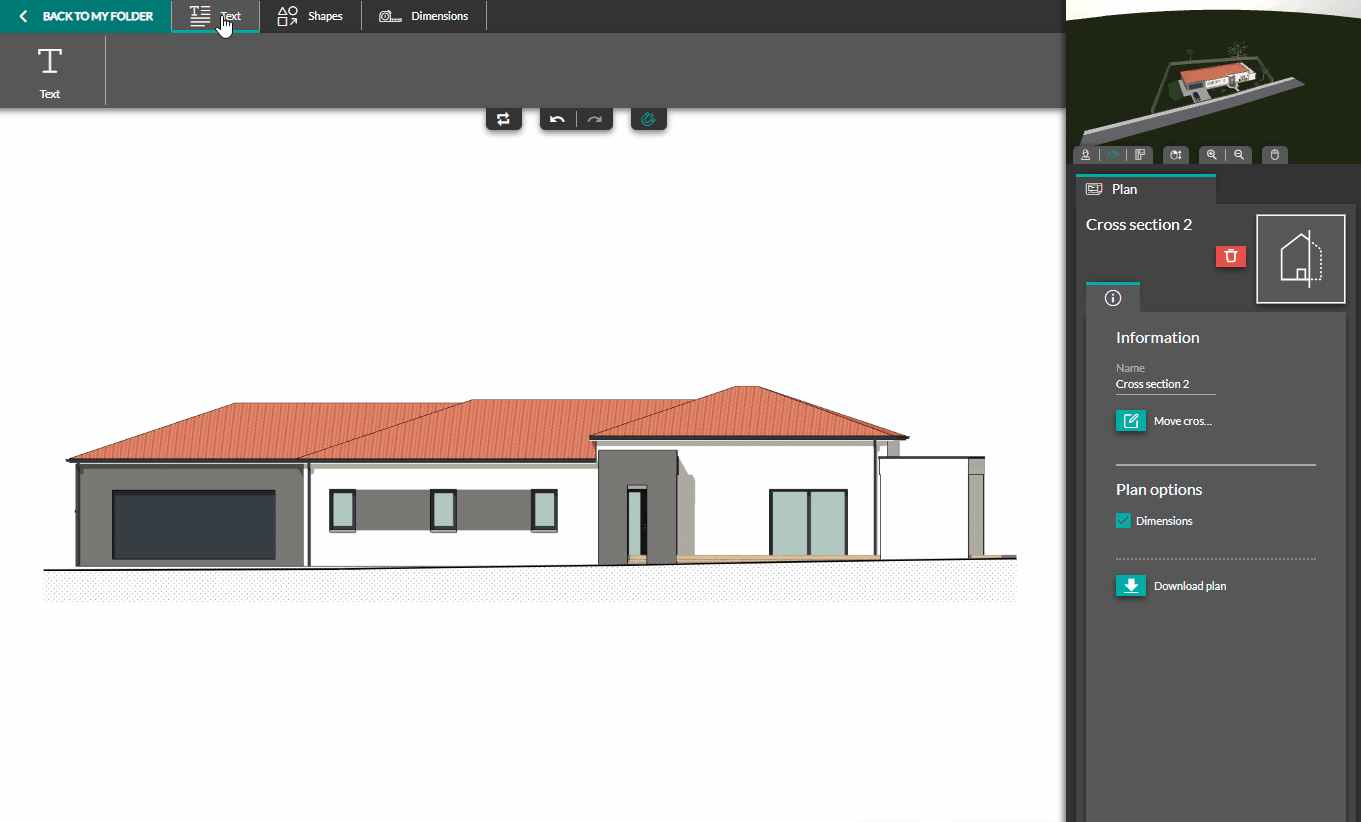
- Adicionar e editar Dimensões
Você pode adicionar tanto dimensões livres quanto dimensões de elevação aos seus planos. Para isso, você pode usar a ferramenta 'Dimensions':

As dimensões têm um sistema de encaixe para simplificar sua inserção. Uma linha tracejada verde indica a elevação de referência..gif?width=688&height=416&name=11-06%20Add%20and%20edit%20dimensions%20(new).gif)
Excluir um plano de seção transversal
1. Na etapa 'Folder', passe o cursor do mouse sobre o plano a ser excluído.
2. Um ícone vermelho representando uma lixeira aparecerá.
3. Clique nele e confirme a exclusão.
.gif?width=688&height=372&name=11-06%20delete%20cross%20section%20(new).gif)
