INTERMÉDIAIRE - Avec ligne, flèche et rectangle dans l'étape "Dossier", vous pouvez pousser encore plus loin la personnalisation de vos documents de présentation.
💡 Lorsque vous travaillez sur vos documents, le fait de maintenir le clic droit de la souris enfoncé vous permet de déplacer votre page sur votre espace de travail, et la molette de défilement permet d'effectuer des zooms avant et arrière sur votre page.
Vous pouvez également utiliser les boutons de zoom et de navigation. ![]()
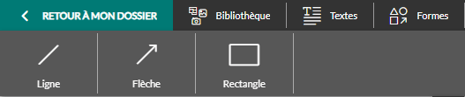
Utiliser les outils ligne et flèche
1. Sélectionner la page sur laquelle vous souhaitez tracer des lignes ou des flèches.
2. Cliquer sur la vignette "Ligne" ou "Flèche" et choisir son style - droite ou courbée - (ces outils sont identiques ; seules leurs configurations par défaut diffèrent). Un pointeur en croix apparaît à l'extrémité du curseur de votre souris.

3. Le premier clic gauche sur la page commence à dessiner la flèche puis on fonctionne sur le principe du "1 clic = 1 virage", un double-clic la termine.
4. Modifier la longueur et l'orientation de la ligne ou de la flèche en maintenant le clic gauche enfoncé sur les points bleus à chaque extrémité.
5. Personnaliser l'épaisseur, la couleur et le type de la ligne et de la flèche dans la colonne de droite.

|
Options supplémentaires pour la ligne/flèche - Copier (uniquement sur la même page) - Déplacer vers l'avant/arrière - Supprimer |
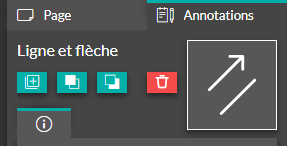
|
Utiliser l'outil rectangle
1. Sélectionner la page du document où vous souhaitez intégrer le rectangle.
2. Cliquer sur la vignette "Rectangle". Un rectangle apparaît à l'extrémité de la souris.
3. Positionner le curseur à l'endroit souhaité sur la page. Cliquer ensuite sur le bouton gauche de la souris pour confirmer l'intégration de la forme.
4. Redimensionnez-la en cliquant sur les carrés bleus dans les coins du fichier (ou en modifiant ses dimensions directement dans la colonne de droite).
5. Repositionner-la en maintenant le clic gauche sur le fichier.
![]() 💡 Les lignes magnétiques vous aideront à aligner votre zone de texte au centre de la page (horizontalement, verticalement) ainsi que sur les bords.
💡 Les lignes magnétiques vous aideront à aligner votre zone de texte au centre de la page (horizontalement, verticalement) ainsi que sur les bords.
6. Faites-le pivoter si nécessaire, avec le point bleu par défaut au centre supérieur de votre fichier (ou en modifiant ses valeurs d'angle dans la colonne de droite).
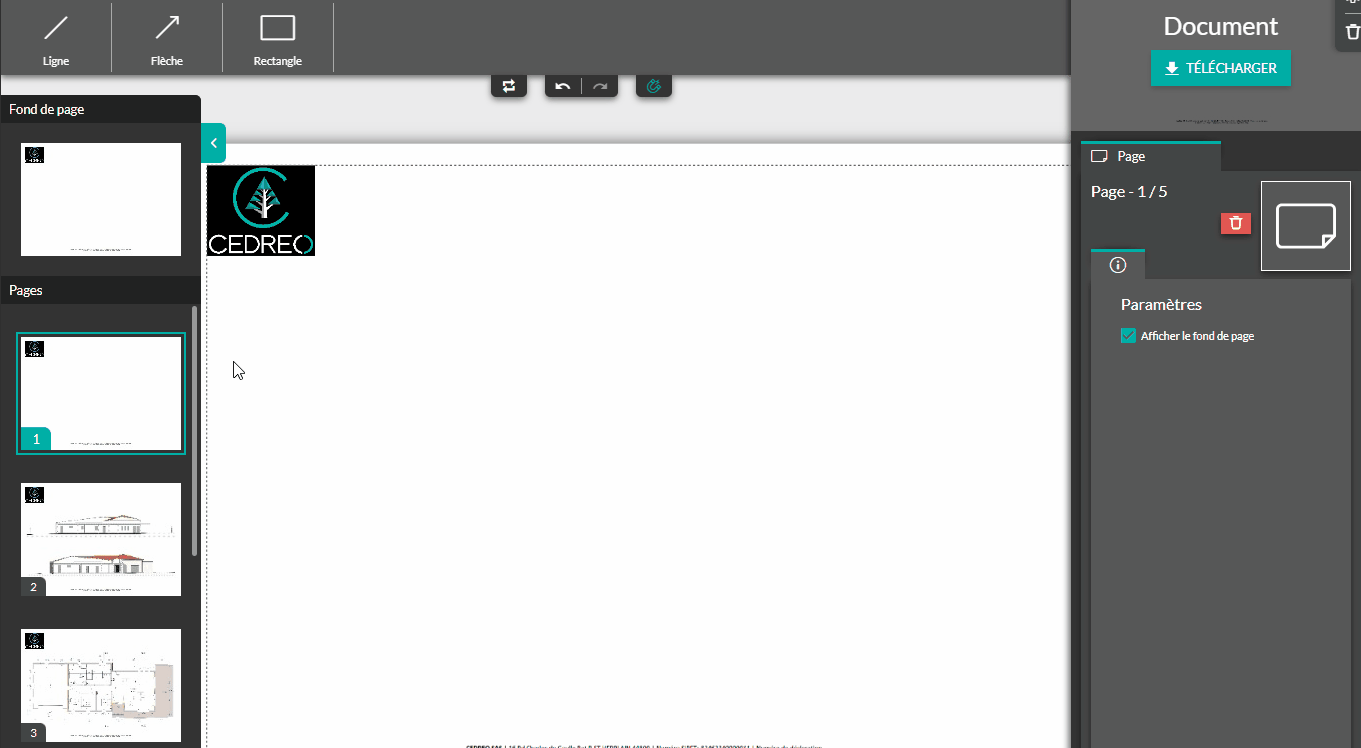
|
Options supplémentaires pour le rectangle - Copier la zone de texte (uniquement sur la même page) - Déplacer la zone de texte vers l'avant/arrière. - Ajouter un fond ("blanc", affiché par défaut) - Afficher un contour (et personnaliser la couleur et l'épaisseur du trait) - Supprimer le rectangle |
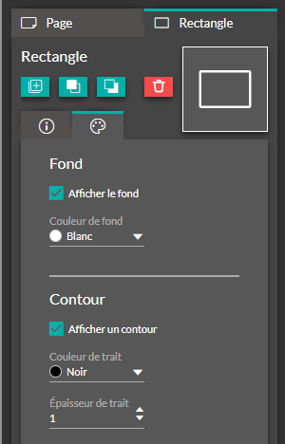
|
⚠️ ![]() Les options "Annuler/Refaire" ne s'appliquent qu'aux opérations effectuées sur la page en cours. Le changement de page annule l'historique des modifications.
Les options "Annuler/Refaire" ne s'appliquent qu'aux opérations effectuées sur la page en cours. Le changement de page annule l'historique des modifications.
Exemple d'utilisation des rectangles et des lignes (+ image) > Création d'un cartouche

