Schwierigkeit: intermediär
Mit Linie, Pfeil und Rechteck im Schritt „Ordner“ können Sie die Individualisierung Ihrer Präsentationsvorlagen noch weiter vorantreiben.
💡 Wenn Sie Ihre Dokumenten bearbeiten, können Sie bei gedrückter rechter Maustaste Ihre Seite auf der Arbeitsfläche verschieben, und mit dem Scrollrad können Sie Ihre Seite vergrößern und verkleinern.
![]() Sie können auch die Zoom- und Navigationsschaltflächen verwenden.
Sie können auch die Zoom- und Navigationsschaltflächen verwenden.
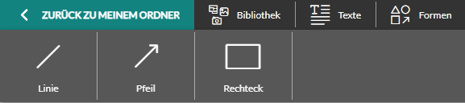
Die Werkzeuge Linie und Pfeil nutzen
1. Wählen Sie die Seite aus, auf der Sie Ihre Linien oder Pfeile zeichnen möchten.
2. Klicken Sie auf die Miniaturansicht „Linie“ oder „Pfeil“ und wählen Sie den Stil - gerade oder gebogen - (diese Werkzeuge sind identisch; nur ihre Standardkonfigurationen unterscheiden sich). Am Ende Ihres Mauszeigers erscheint ein Fadenkreuz.
3. Mit dem ersten Linksklick auf die Seite beginnen Sie mit dem Zeichnen des Pfeils, mit einem zweiten Klick schließen Sie ihn ab.
4. Ändern Sie die Länge und Ausrichtung Ihrer Linie oder Ihres Pfeils, indem Sie die blauen Punkte an beiden Enden mit der linken Maustaste anklicken.
5. Passen Sie die Dicke, die Farbe und den Typ Ihrer Linie und Ihres Pfeils in der rechten Spalte an.

|
Zusätzliche Optionen für Linie/Pfeil - Kopieren (nur auf derselben Seite) - Nach vorne/hinten verschieben - Löschen |

|
Das Werkzeug „Rechteck“ nutzen
1. Wählen Sie die Seite Ihres Dokuments aus, in die Sie das Rechteck integrieren möchten.
2. Klicken Sie auf die Miniaturansicht „Rechteck“. Es erscheint ein Rechteck am Ende Ihrer Maus.
3. Positionieren Sie den Cursor an der gewünschten Stelle auf der Seite. Klicken Sie mit der linken Maustaste, um die Integration der Form zu bestätigen.
4. Ändern Sie die Größe, indem Sie auf die blauen Quadrate in den Ecken Ihrer Datei klicken (oder indem Sie die Abmessungen direkt in der rechten Spalte ändern).
5. Positionieren Sie sie neu, indem Sie die linke Maustaste in der Datei gedrückt halten.
![]() 💡 Magnetische Linien helfen Ihnen, Ihren Textbereich sowohl in der Mitte der Seite (horizontal, vertikal) als auch an den Rändern auszurichten.
💡 Magnetische Linien helfen Ihnen, Ihren Textbereich sowohl in der Mitte der Seite (horizontal, vertikal) als auch an den Rändern auszurichten.
6. Drehen Sie es, wenn nötig, mit dem blauen Standardpunkt in der oberen Mitte Ihrer Datei (oder indem Sie die Winkelwerte in der rechten Spalte ändern).

|
Zusätzliche Optionen für das Rechteck - Kopieren des Textbereichs (nur auf derselben Seite) - Den Textbereich nach vorne/hinten verschieben. - Hinzufügen einer Füllfarbe (standardmäßig „weiß“ angezeigt) - Einen Umriss anzeigen (und die Farbe und Dicke der Linie anpassen) - Das Rechteck löschen |

|
⚠️ ![]() Die Optionen "Rückgängig/Wiederholen" gelten nur für Vorgänge, die auf der aktuellen Seite durchgeführt werden. Durch einen Seitenwechsel wird der Änderungsverlauf gelöscht.
Die Optionen "Rückgängig/Wiederholen" gelten nur für Vorgänge, die auf der aktuellen Seite durchgeführt werden. Durch einen Seitenwechsel wird der Änderungsverlauf gelöscht.
Beispiel für die Verwendung von Rechtecken und Linien (+ Bild) > Erstellen eines Schriftfelds

