Text zu einem Dokument einfügen
Schwierigkeit: intermediär
Mit dem Werkzeug „Text“ können Sie Textfelder einfügen und anpassen, um Ihren Präsentationen zusätzliche Informationen zu verleihen.
💡 Wenn Sie Ihre Dokumenten bearbeiten, können Sie mit einem anhaltenden Rechtsklick Ihre Seite auf Ihrer Arbeitsfläche verschieben und mit dem Mausrad Ihre Seite vergrößern/verkleinern.
![]() Sie können auch die Schaltflächen zum Zoomen und Bewegung verwenden.
Sie können auch die Schaltflächen zum Zoomen und Bewegung verwenden.
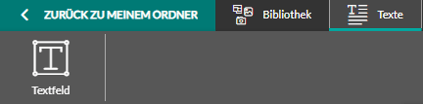
Text einfügen, positionieren und dimensionieren
1. Wählen Sie die Seite in Ihrem Dokument aus, auf der Sie Ihren Text einfügen möchten.
2. Klicken Sie auf die Miniaturansicht „Textfeld“. Am Ende Ihrer Maus erscheint ein Textfeld.
3. Positionieren Sie Ihren Mauszeiger an einer beliebigen Stelle auf der Seite. Und klicken Sie mit der linken Maustaste, um das Textfeld zu integrieren.
4. Ändern Sie die Größe des Textfeldes, indem Sie auf die blauen Quadrate in den Ecken Ihrer Datei klicken (oder indem Sie die Abmessungen direkt in der rechten Spalte ändern).
5. Positionieren Sie das Textfeld neu, indem Sie mit der linken Maustaste auf die Datei klicken und sie dort halten.
![]() 💡Mithilfe von Magnetismuslinien können Sie Ihr Textfeld in der Mitte der Seite (horizontal, vertikal) sowie an den Rändern ausrichten.
💡Mithilfe von Magnetismuslinien können Sie Ihr Textfeld in der Mitte der Seite (horizontal, vertikal) sowie an den Rändern ausrichten.
6. Drehen Sie sie, wenn nötig, mit dem blauen Punkt, der standardmäßig oben in der Mitte Ihrer Datei vorhanden ist (oder indem Sie ihre Winkelwerte in der rechten Spalte ändern).
Personnaliser (et supprimer) vos textes
- das Seitenlayout
Wenn Sie ein Textfeld erstellen, öffnet sich eine Layoutleiste. Hier können Sie die Schriftart und -größe ändern, fett, kursiv, unterstrichen und durchgestrichen schreiben, die Textfarbe ändern, den Text hervorheben und das Layout auswählen (rechtsbündig, linksbündig, zentriert, gerechtfertigt ...). Die letzten beiden Schaltflächen dienen dazu, die Konsole zu vergrößern oder zu schließen.
 Um die Layoutleiste wieder zu öffnen, müssen Sie auf das Textfeld doppelklicken oder in den Einstellungen auf der rechten Seite auf „Text bearbeiten“ klicken.
Um die Layoutleiste wieder zu öffnen, müssen Sie auf das Textfeld doppelklicken oder in den Einstellungen auf der rechten Seite auf „Text bearbeiten“ klicken.

- Die Anpassung des Textfelds (in den Einstellungen auf der rechten Seite)
|
- Textfeld kopieren (nur auf derselben Seite) - Textfeld in den Vordergrund / Hintergrund bringen. - Eine Füllfarbe hinzufügen („weiß, nicht angezeigt“, standard) - Rahmenlinien anzeigen (und die Farbe und Dicke der Linie anpassen) Hier kann das Textfeld auch gelöscht werden |
 |
⚠️ Achtung! Die Optionen „Rückgängig machen / Wiederholen“ gelten nur für Vorgänge, die auf einer aktuellen Seite durchgeführt werden. Beim Wechseln der Seite wird die Änderungshistorie rückgängig gemacht.