Level : intermediate
With the 'Text' tool, you'll be able to add and customize text areas to provide additional information in your presentations.
💡 When working on your documents, holding down the mouse right click allows you to move your page on your workspace, and the scroll wheel enables zooming in and out on your page.
![]() You can also use the zoom and navigation buttons.
You can also use the zoom and navigation buttons.
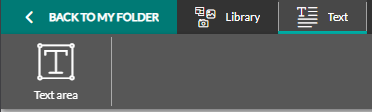
Add, Position, and Size Your Texts
1. Select the page of your document where you want to integrate your text.
2. Click on the 'Text area' thumbnail. A text zone appears following your mouse pointer.
3. Place your mouse pointer where you want on the page. And click the left mouse button to confirm the text zone insertion.
4. Resize it by clicking on the blue squares in the corners of the text box (or by changing its dimensions directly from the right column).
5. Move it by holding down the left click on the file.
![]() 💡 Guide lines will help you align your text zone at the center of the page (horizontally, vertically) as well as on the edges.
💡 Guide lines will help you align your text zone at the center of the page (horizontally, vertically) as well as on the edges.
6. Rotate it, if necessary, with the default blue point at the top center of your text box (or by changing its angle values from the right column).
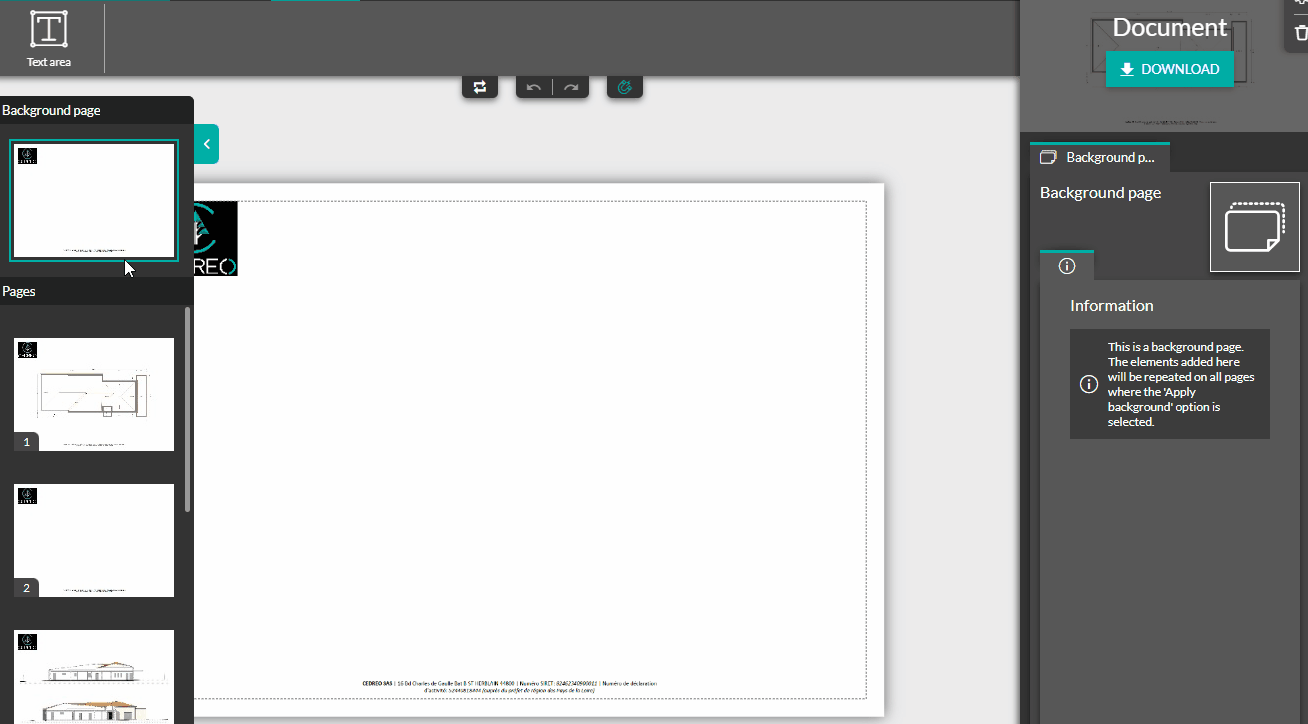
Customise and delete your Texts
- Layout
When creating a text zone, a layout console will open. You can modify the font type and size, write in bold, italicize, underline, strike through, change the text color, highlight it, and choose its layout (right-aligned, left-aligned, centered, justified, etc.). The last two buttons allow you to enlarge the console or close it.
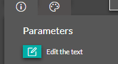 To reopen the console, you will need to double-click on the text zone or click on "edit text" from the right settings.
To reopen the console, you will need to double-click on the text zone or click on "edit text" from the right settings.
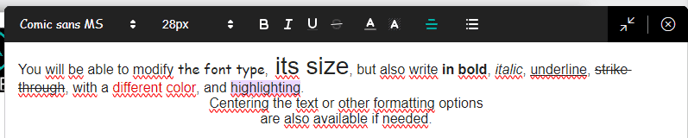
- Customise the text zone (in the right settings)
|
- Copy the text zone (only on the same page) - Move the text zone to the front/back. - Add a background ("white, not displayed," by default) - Show an outline (and customize the color and thickness of the line) This is also where you can delete the text zone. |
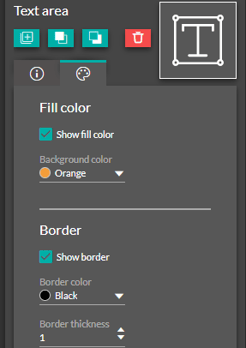 |
⚠️ ![]() The 'Undo/Redo' options apply only to operations performed on the current page. Changing pages cancels the modification history.
The 'Undo/Redo' options apply only to operations performed on the current page. Changing pages cancels the modification history.
