Ajouter du texte dans vos documents
INTERMÉDIAIRE - Grâce à l'outil "Textes", vous allez pouvoir ajouter et personnaliser des zones de texte afin d'apporter des informations complémentaires à vos présentations.
💡 Lorsque vous travaillez sur vos documents, le clic droit maintenu de la souris permet de déplacer votre page sur votre espace de travail et la molette de zoomer / dézoomer sur votre page.
![]() Vous pouvez également utiliser les boutons de zoom et de navigation.
Vous pouvez également utiliser les boutons de zoom et de navigation.
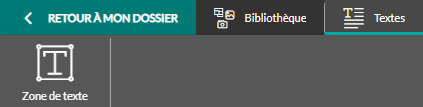
Ajouter, positionner et dimensionner vos textes
1. Sélectionner la page de votre document sur laquelle vous souhaitez intégrer votre texte.
2. Cliquer sur la vignette "Zone de texte". Une zone de texte apparaît au bout de votre souris.
3. Positionner votre curseur où vous le souhaitez sur la page. Et réaliser un clic gauche pour valider l'intégration de la zone de texte.
4. La redimensionner en cliquant sur les carrés bleus dans les coins de votre fichier (ou en changeant ses dimensions directement dans la colonne de droite).
5. La repositionner en réalisant un clic gauche maintenu sur le fichier.
![]() 💡Des lignes de magnétisme vous permettront d'aligner votre zone de texte au centre de la page (horizontalement, verticalement) ainsi que sur les bords.
💡Des lignes de magnétisme vous permettront d'aligner votre zone de texte au centre de la page (horizontalement, verticalement) ainsi que sur les bords.
6. La faire pivoter, si nécessaire, avec le point bleu présent par défaut en haut au centre de votre fichier (ou en modifiant ses valeurs d'angle dans la colonne de droite)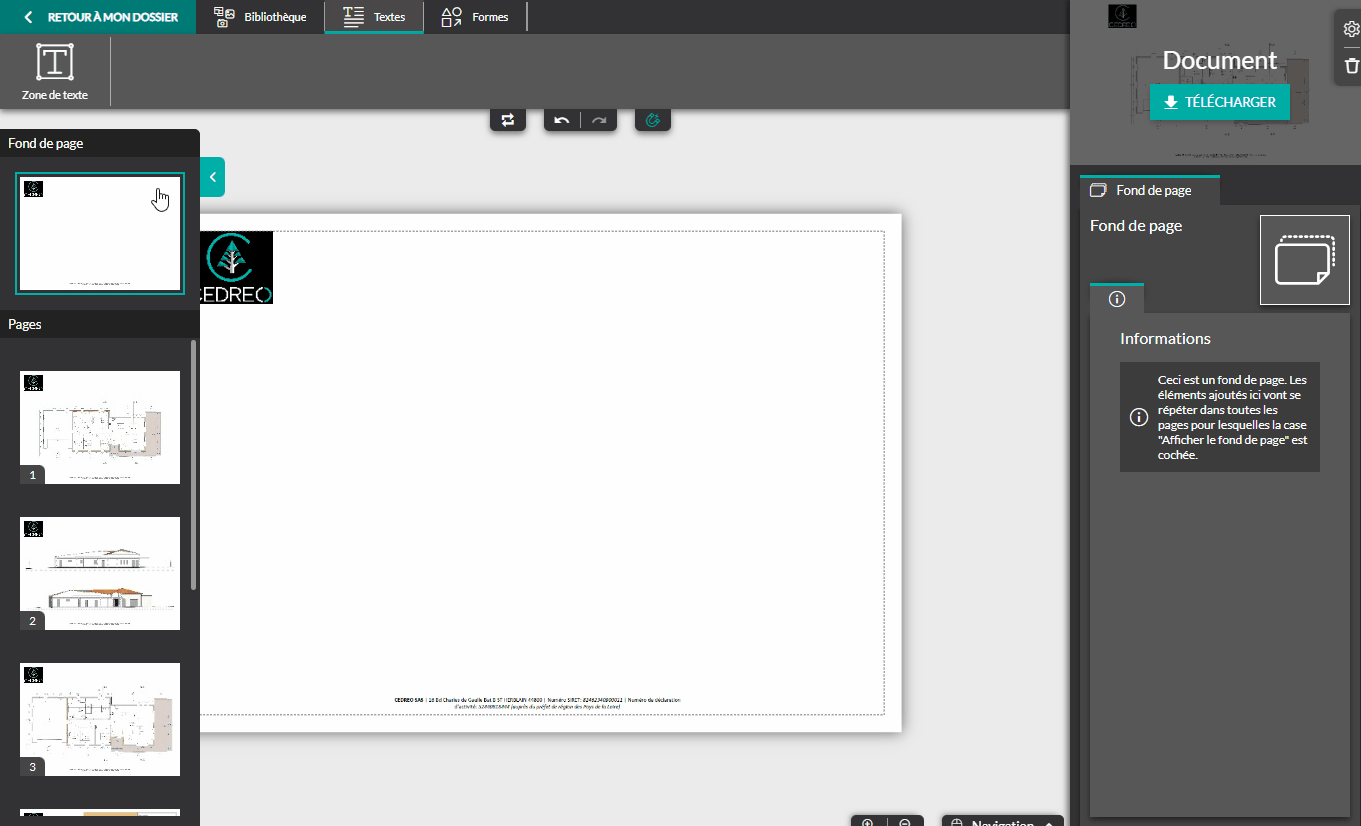
Personnaliser et supprimer vos textes
- La mise en page
Lors de la création d'une zone texte, une console de mise en page va s'ouvrir. Vous pourrez modifier le type et la taille de la police, écrire en gras, en italique, en souligné, en barré, changer la couleur du texte, le surligner et choisir sa mise en page (aligné à droite, à gauche, centré, justifié...). Les deux derniers boutons servent à agrandir la console ou à la fermer.
 Pour rouvrir la console, vous devrez double-cliquer sur la zone de texte ou cliquer sur "modifier le texte" dans les paramètres à droite.
Pour rouvrir la console, vous devrez double-cliquer sur la zone de texte ou cliquer sur "modifier le texte" dans les paramètres à droite.
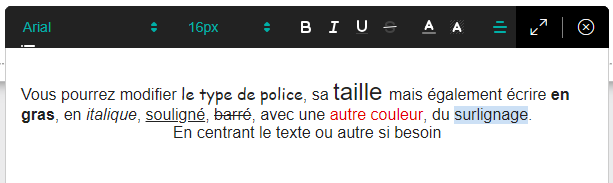
- La personnalisation de la zone du texte (dans les paramètres de droite)
|
- Copier la zone de texte (uniquement sur la même page) - Passer la zone de texte au premier / dernier plan - Ajouter un fond ("blanc, non affiché", par défaut) - Afficher un contour (et personnaliser la couleur et l'épaisseur du trait) C'est aussi ici que l'on pourra supprimer la zone de texte |
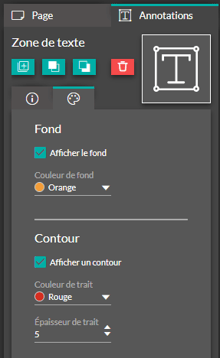 |
⚠️ ![]() Attention ! Les options "Annuler / Refaire" ne s'appliquent que sur les opérations effectuées sur une page en cours. Changer de page annule l'historique des modifications.
Attention ! Les options "Annuler / Refaire" ne s'appliquent que sur les opérations effectuées sur une page en cours. Changer de page annule l'historique des modifications.