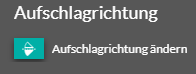Grundstücksgrenzen zeichnen [Geländemodellierung]
Mit der Geländemodellierung-Funktion wird in Ihren Projekten standardmäßig eine unendliche Grasebene erstellt. Daher ist es notwendig, das Grundstück richtig abzugrenzen.
Zwei wichtige Änderungen sind beim Gelände-Modul zu beachten:
- Die Benutzeroberfläche ändert sich leicht,
- Die Grundstücksgrenze passen sich den Geländehöhen an und folgen den Hangneigungen
- Ein zusätzliches Werkzeug ermöglicht es Ihnen, Zäune automatisch hinzuzufügen
Drei Werkzeuge, Hecke, niedrige Mauer und Zaun, stehen zur Verfügung, um Ihnen das Nachzeichnen von Grundstücksgrenzen zu ermöglichen. Diese Werkzeuge können im Schritt „Außenbereich“ und dann im Menü „Begrenzungen“ aufgerufen werden.

💡 Die Optionen Hecke und niedrige Mauer haben die gleichen Funktionen, nur die Standardwerte und die Auswahl der Verkleidung sind unterschiedlich.
Grundstücksgrenze zeichnen
1. Wählen Sie eines der drei Werkzeuge (Hecke, niedrige Mauer oder Zaun), und die Software wählt automatisch die Ebene „Grundstück“.
2. Zeichnen Sie einfach die Grenzen, nach dem Prinzip „1 Klick = 1 Umdrehung“.
/5-02%20GM%20-%20GIF%20Hecke%20zeichnen.gif?width=632&height=488&name=5-02%20GM%20-%20GIF%20Hecke%20zeichnen.gif)
3. Um die Grenze zu beenden, klicken Sie ein zweites Mal auf den Punkt, der das Ende der zu zeichnenden Begrenzung markiert
/5-02%20GM%20-%20GIF%20Hecke%20fertigmachen.gif?width=648&height=500&name=5-02%20GM%20-%20GIF%20Hecke%20fertigmachen.gif)
Grenze bearbeiten
Sie können zu jeder Begrenzung Punkte hinzufügen und entfernen. Außerdem können Sie die Abmessungen und das Aussehen ändern.
- Punkt hinzufügen
1. Wählen Sie die Begrenzung aus, zu der ein Punkt hinzugefügt werden soll.
2. Klicken Sie in den Einstellungen auf der rechten Seite auf „Punkt hinzufügen“.
3. Platzieren Sie ihn schließlich zwischen zwei bestehenden Punkten der zu ändernden Begrenzung.
/5-02%20GM%20-%20GIF%20Punkt%20hinzuf%C3%BCgen.gif?width=648&height=334&name=5-02%20GM%20-%20GIF%20Punkt%20hinzuf%C3%BCgen.gif)
- Punkt löschen
1. Wählen Sie die Begrenzung aus, von der ein Punkt entfernt werden soll.
2. Wählen Sie den zu löschenden Punkt aus.
3. Klicken Sie schließlich auf die Schaltfläche „Punkt löschen“ in den Einstellungen auf der rechten Seite.
/5-02%20GM%20-%20GIF%20Punkt%20loeschen.gif?width=648&height=343&name=5-02%20GM%20-%20GIF%20Punkt%20loeschen.gif)
- Dimensionen ändern (für Hecke und niedrige Mauer)
1. Wählen Sie die zu ändernde Begrenzung aus.
2. Ändern Sie die Werte für Dicke und Höhe in den Einstellungen auf der rechten Seite.
/5-02%20GM%20-%20GIF%20Diemensionen%20anpassen.gif?width=300&height=491&name=5-02%20GM%20-%20GIF%20Diemensionen%20anpassen.gif)
- Erscheinungsbild personalisieren
Es gibt zwei Möglichkeiten, das Erscheinungsbild einer Grundstücksgrenze zu ändern. Die erste Methode besteht darin, auf den Tab mit einer Palette in den Einstellungen auf der rechten Seite zu klicken, nachdem Sie die zu ändernde Grenze ausgewählt haben. Dies ermöglicht Ihnen den Zugriff auf vordefinierte Optionen:
/5-02%20GM%20-%20GIF%20Aspekt%20aendern.gif?width=300&height=643&name=5-02%20GM%20-%20GIF%20Aspekt%20aendern.gif)
Es ist auch möglich, im Schritt „Verkleidung“ ein Material auszuwählen und direkt auf die Grundstücksgrenze zu klicken, um das ausgewählte Material darauf anzuwenden.
„Zaun“ nutzen (besondere Features)
1. Wählen Sie den Zaun aus und gehen Sie zur rechten Spalte (Konfigurationsoptionen).
2. Wählen Sie den gewünschten Zaunstil aus den Kategorien "Gartenzaun" - "Drahtgitter" - "Platte".
/5-02%20GM%20-%20GIF%20Zaun%20nutzen.gif?width=644&height=523&name=5-02%20GM%20-%20GIF%20Zaun%20nutzen.gif)
3. Passen Sie unter den Einstellungen die Zaunhöhe (die auch ein negativer Wert sein kann) an das Gelände an.
❗ Die Höhe des (höchsten) Zauns erscheint unterhalb des Höhenwertes
/5-02%20GM%20-%20GIF%20Zaun%20erh%C3%B6hung.gif?width=445&height=417&name=5-02%20GM%20-%20GIF%20Zaun%20erh%C3%B6hung.gif)
4. Im 2. Registerkarte ("Zaununterbau") können Sie automatisch eine niedrige Mauer unter Ihrem gesamten Zaun hinzufügen.
5. Legen Sie die Höhe fest (diese kann nicht negativ sein).
❗ Die Gesamthöhe des Zauns (am höchsten), einschließlich der niedrigen Mauer, liegt unter dem Höhenwert der Mauer.
/5-02%20GM%20-%20GIF%20Zaun%20Untermauer.gif?width=500&height=469&name=5-02%20GM%20-%20GIF%20Zaun%20Untermauer.gif)
💡Wie bei „Wandöffnung“ gibt es auf der ersten Registerkarte („Einstellungen“) eine Option, mit der Sie die Ausrichtung des Zauns bei Bedarf ändern können.