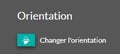Tracer les limites de propriété [Module terrain]
Avec le module de terrain, un plan d'herbe infini est créé par défaut sur vos projets. Il est donc nécessaire de bien délimiter le terrain.
La technique employée ici est identique à celle présentée dans cet article : Dessiner les limites de propriété. Trois changements importants sont à noter avec le module terrain :
- L'interface change légèrement,
- Les éléments de limite de propriété s'adaptent aux élévations de terrain et suivent les dénivelés
- Un outil supplémentaire vous permet d'ajouter automatiquement des clôtures
Trois outils, haie, muret et clôture sont à disposition afin de vous permettre de tracer les limites de propriété. Ces outils sont accessibles depuis l'étape "Extérieur" puis depuis le menu "Délimitations" :
/5-02%20Outils%20de%20d%C3%A9limitations.jpg?width=652&height=123&name=5-02%20Outils%20de%20d%C3%A9limitations.jpg)
💡 Les options haie et muret ont les mêmes fonctionnalités, seules leurs valeurs par défaut et leur choix rapide de revêtements diffèrent.
Tracer une limite
1. Sélectionner un des trois outils (haie, muret ou clôture), le logiciel sélectionne alors le niveau "Terrain" automatiquement.
2. Tracer simplement les limites, sur le principe du "1 clic = 1 virage"
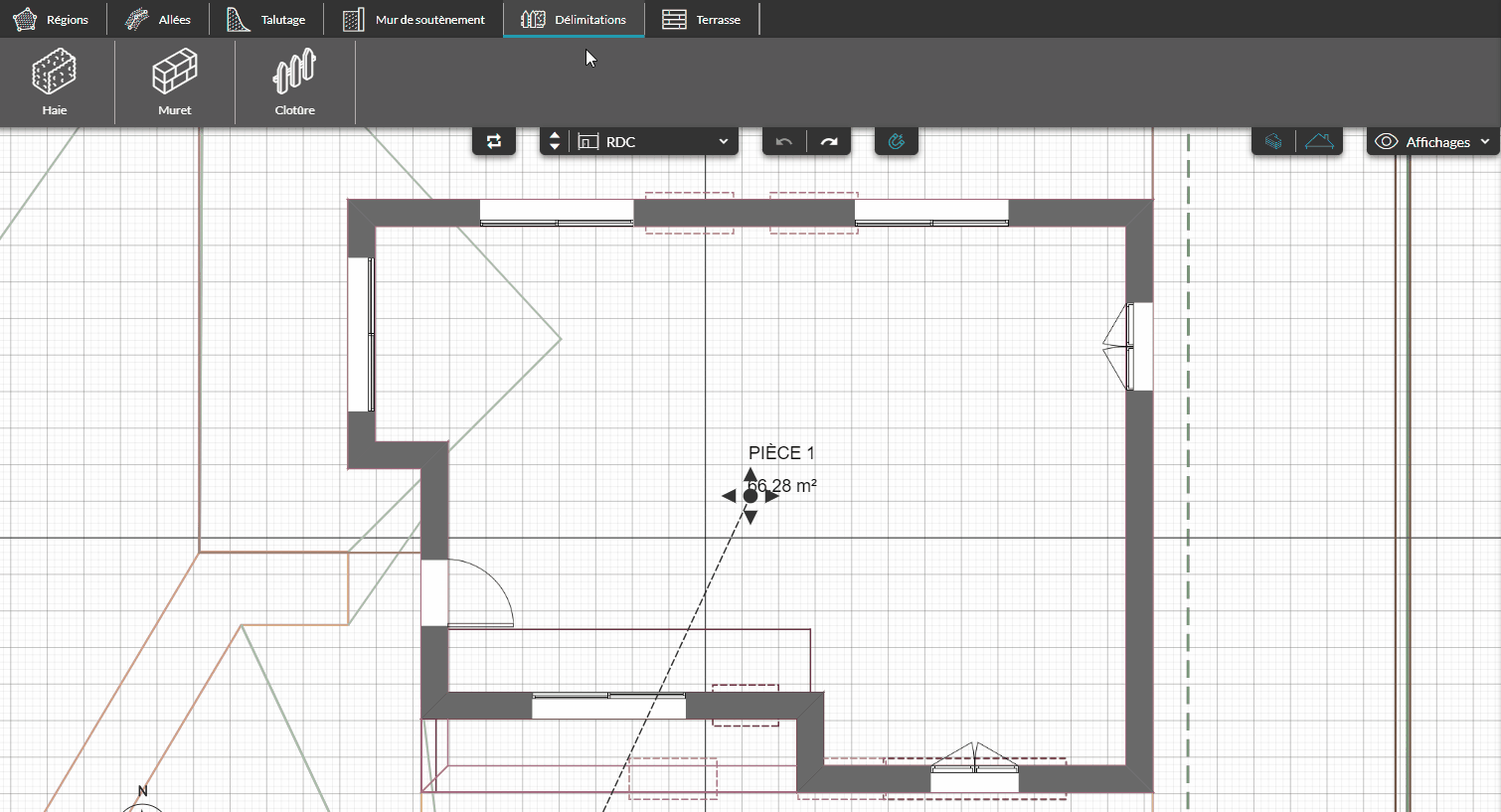
3. Finir le tracé en cliquant une seconde fois sur le point marquant la fin de la limite à tracer
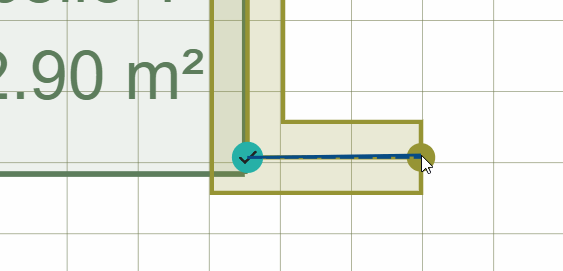
Modifier une limite
Vous pouvez ajouter et supprimer des points à chaque tracé de limite. Aussi, vous pouvez modifier ses dimensions ainsi que son apparence.
- Ajout d'un point
1. Sélectionner la limite à laquelle un point doit être ajouté.
2. Depuis les paramètres de droite, cliquer sur "Ajouter point"
3. Le placer entre deux points existants de la limite à modifier
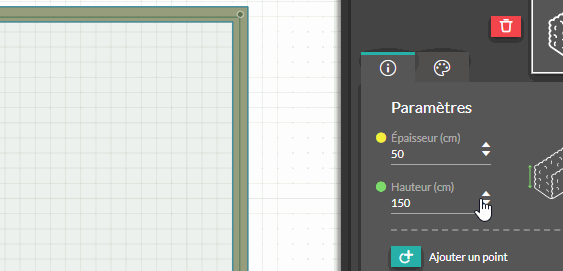
- Suppression d'un point
1. Sélectionner la limite sur laquelle un point doit être supprimé.
2. Sélectionner le point à supprimer
3. Cliquer sur le bouton "Supprimer le point" depuis les paramètres de droite
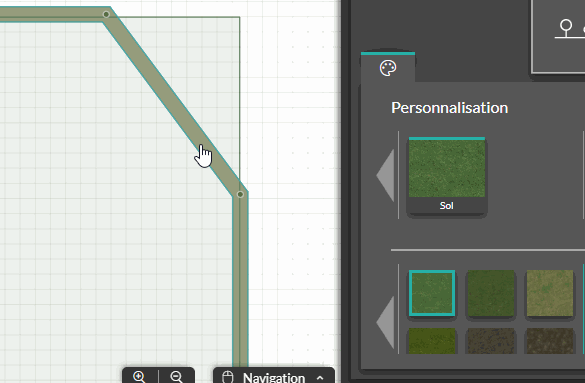
- Modifier les dimensions (pour haie et muret)
1. Sélectionner la limite à modifier.
2. Modifier ses valeurs d'épaisseur et de hauteur depuis les paramètres de droite
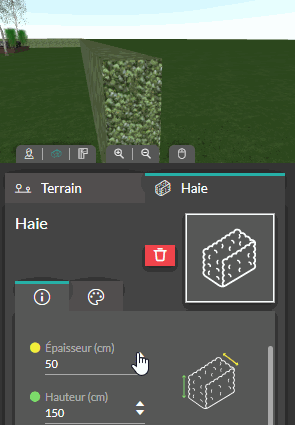
- Modifier l'apparence
Il existe deux moyens pour modifier l'apparence d'une limite de propriété.
La première consiste à cliquer sur l'onglet représenté par une palette dans les paramètres de droite, après avoir sélectionné la limite à modifier. Ainsi vous accéderez à des options présélectionnées :
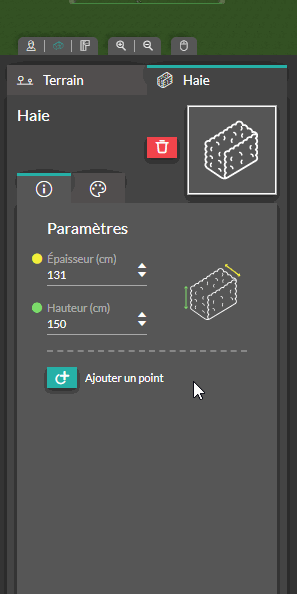
Il est également possible depuis l'étape "Revêtement" de sélectionner un revêtement et de cliquer directement sur la limite de propriété pour lui appliquer le revêtement sélectionné.
Utiliser "Clôture" (spécificités)
1. Sélectionner la clôture et se rendre dans la colonne de droite (options de configuration)
2. Choisir le style de clôture voulu parmi les catégories "Grillage" - "Panneau" - "Barreaudage"
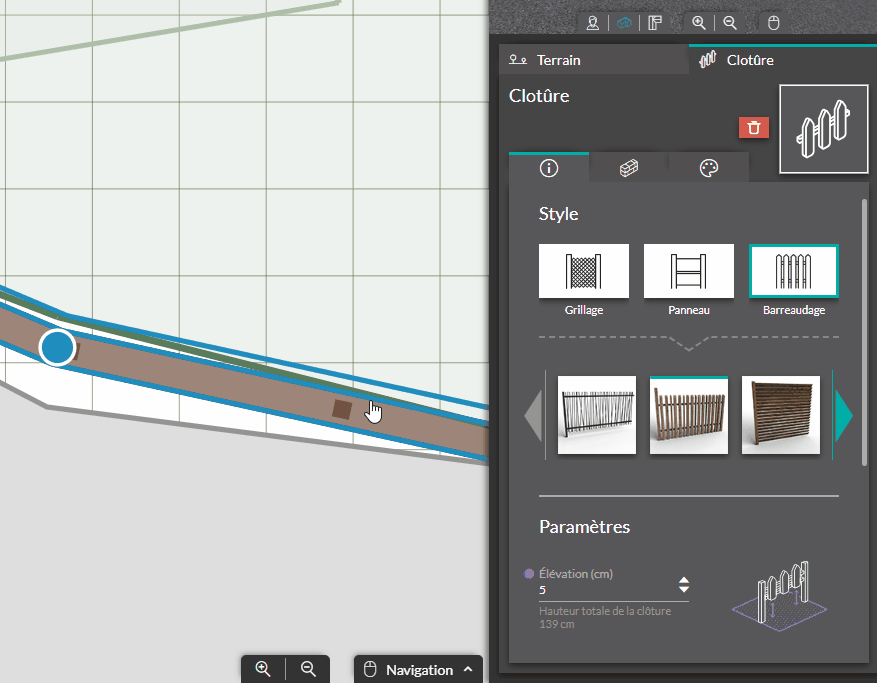
3. Dans "Paramètres", personnaliser l'élévation de la clôture (qui peut être de valeur négative) pour l'adapter au terrain
❗ La hauteur de la clôture (la plus élevée) apparaît sous la valeur d'élévation
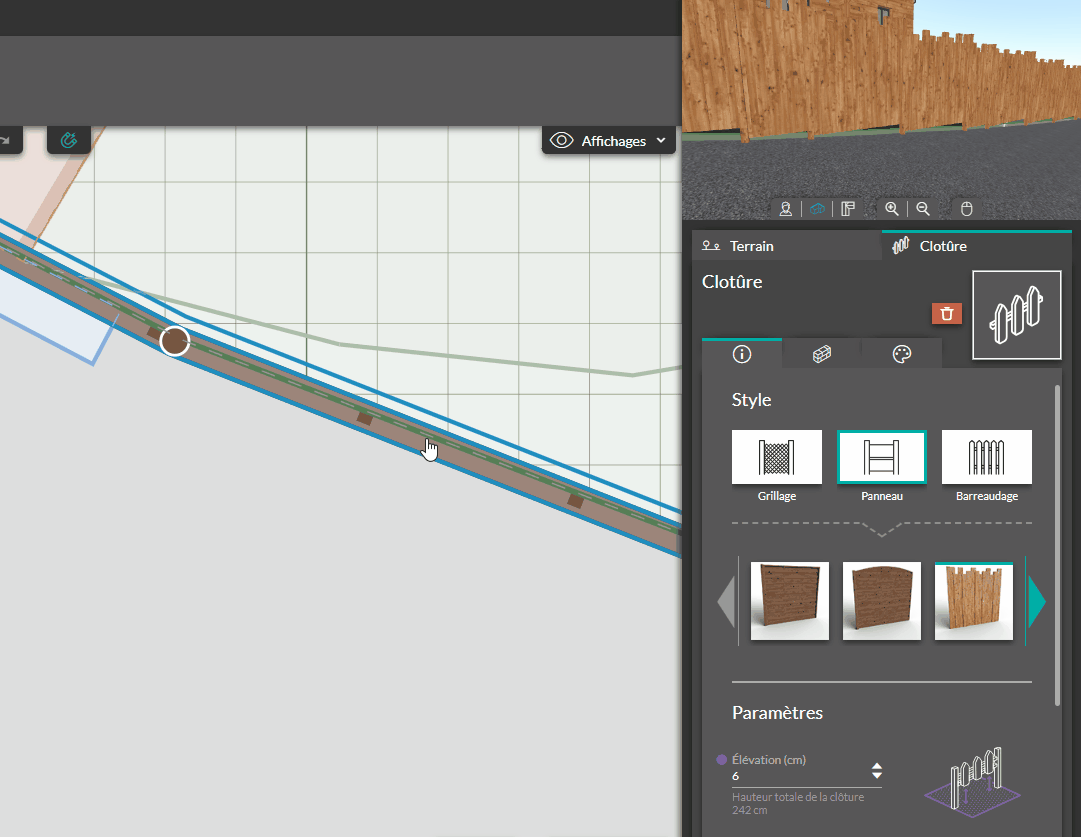
4. Dans le 2e onglet de configuration ("Muret"), vous pourrez ajouter automatiquement un muret sous l'ensemble de votre clôture.
5. Personnaliser sa hauteur (celle-ci ne peut pas être négative).
❗ La hauteur totale de la clôture (la plus élevée), incluant le muret, apparaît sous la valeur de hauteur de ce dernier.
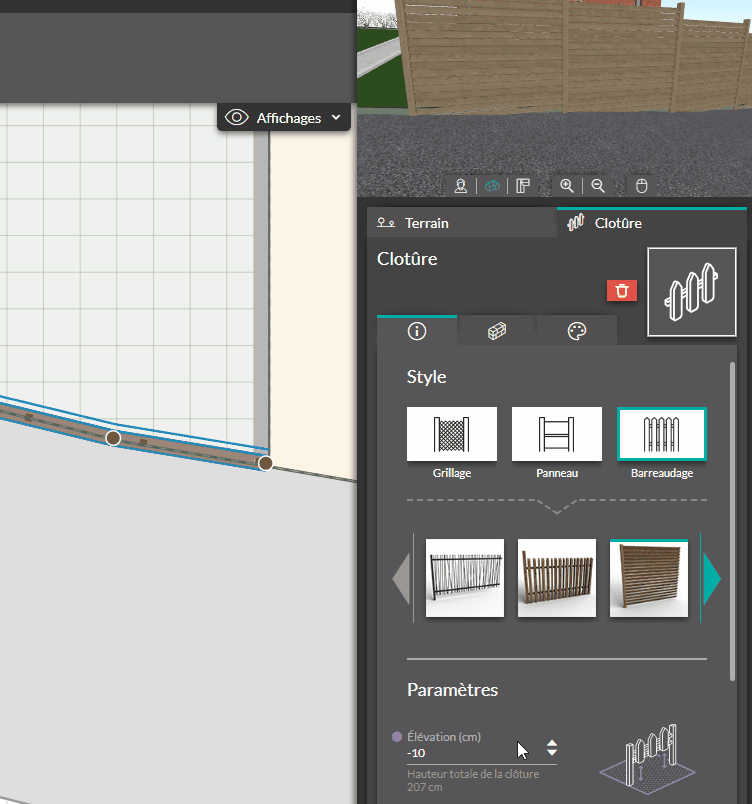
💡Comme pour les ouvrants, une option dans le 1er onglet ("Paramètres globaux") permet si besoin de changer l'orientation de la clôture.