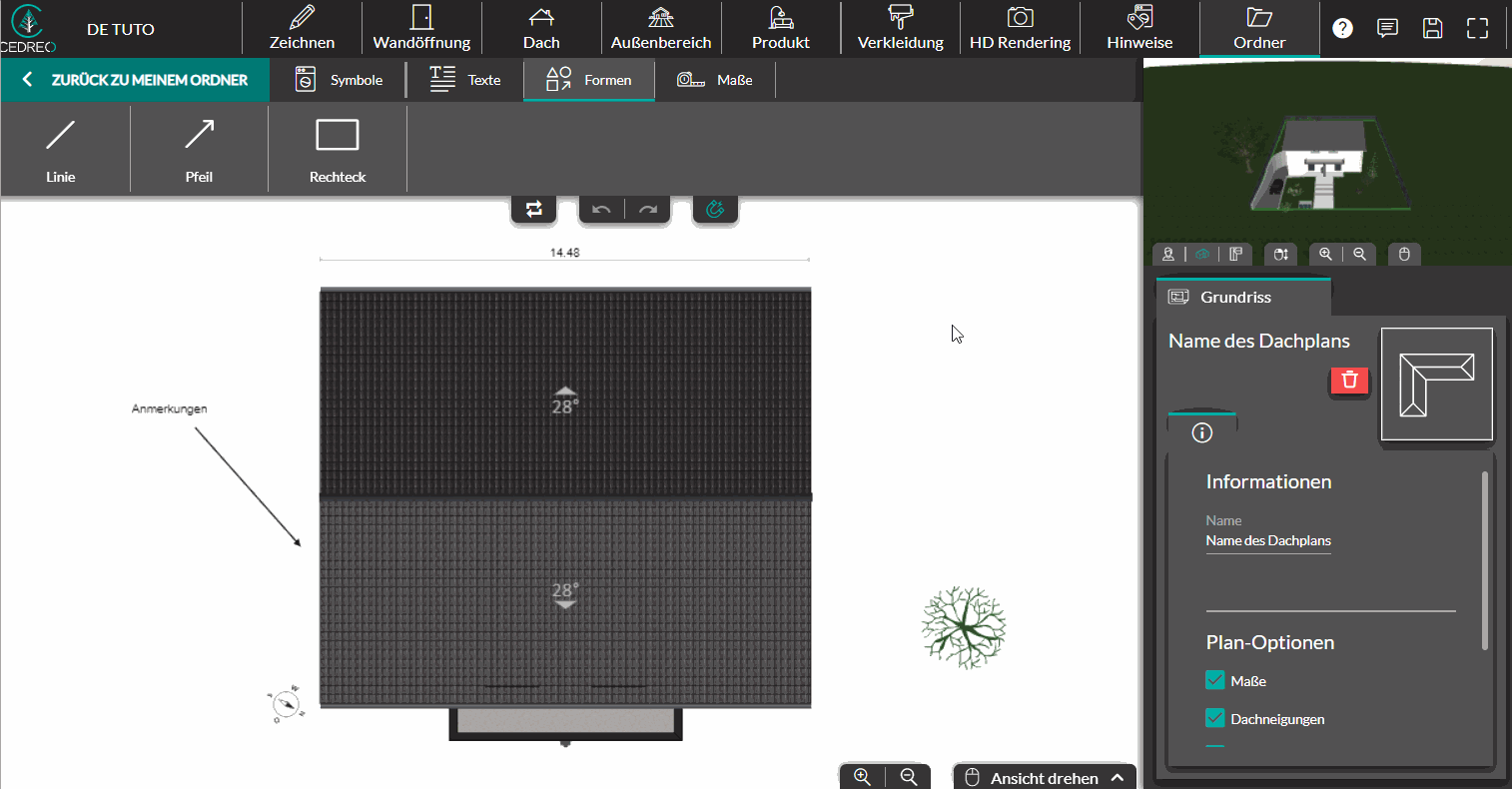INTERMEDIÄR -Mit Dachplänen können Sie genaue Angaben zu den Dächern Ihres Projekts hinzufügen.
⚠️ Im Gegensatz zu Grundrissen und Lageplänen erzeugt die Software standardmäßig keinen Dachplan des Projekts.
Einen Dachplan hinzufügen
1. Gehen Sie im Schritt „Ordner“
2. Klicken Sie dann auf „Dachplan hinzufügen“
3. Geben Sie einen Namen für den Dachplan ein.
4. Bearbeiten Sie die Optionen des Dachplans.
(siehe „Basisoptionen“ in Dachplan bearbeiten)
5. Gehen Sie zurück zu den Zeichnungen
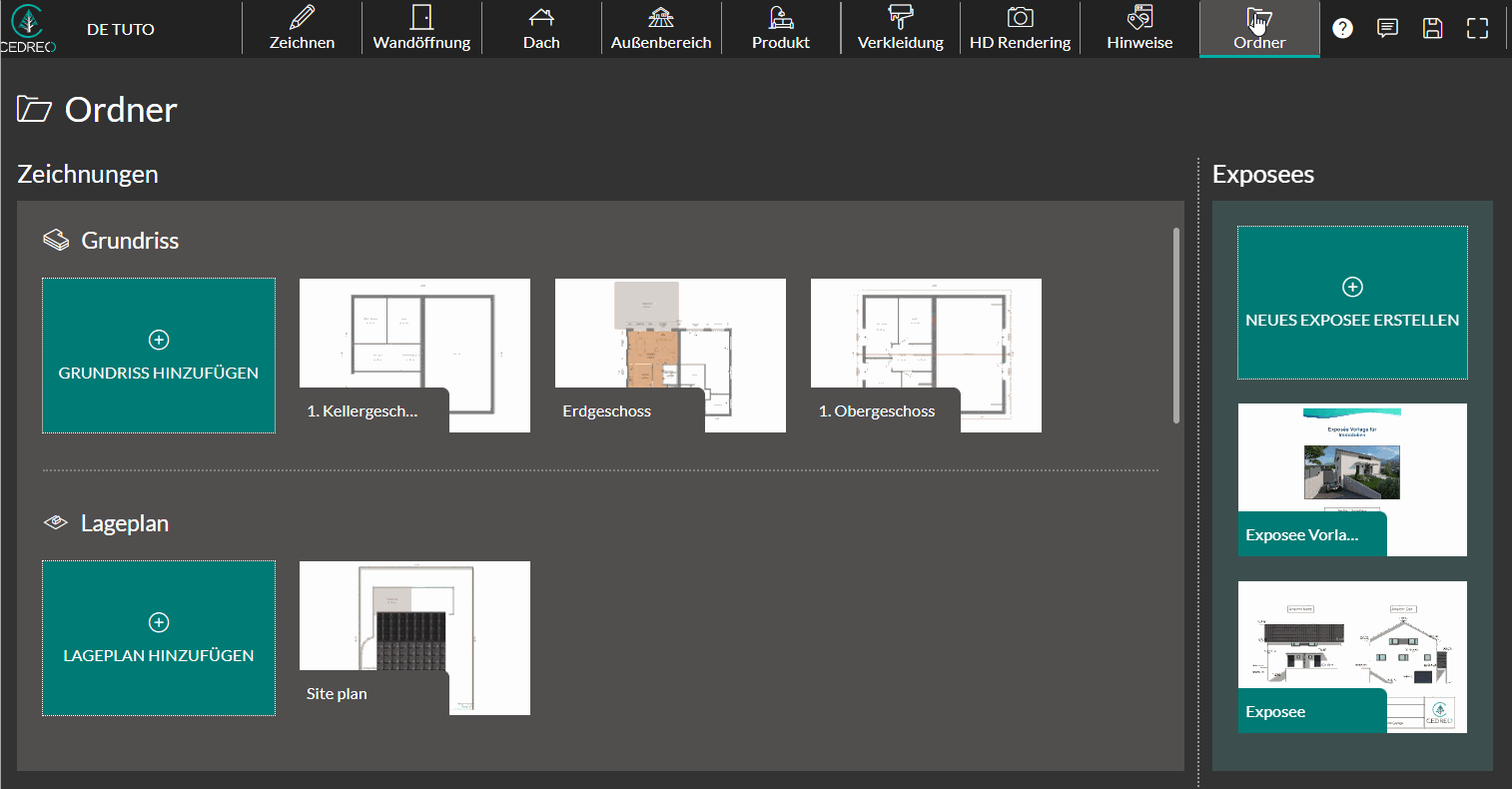
Einen Dachplan bearbeiten
Wenn Sie die Informationen, die auf einem Dachplan erscheinen sollen, ändern möchten, können Sie diese jederzeit ändern. Klicken Sie dazu auf die Miniaturansicht, die den zu ändernden Plan darstellt, und führen Sie die Aktualisierungen von den folgenden 4 Einstiegspunkten aus durch:
- Die Basisoptionen
Diese Optionen sind über die Unterregisterkarte „Informationen“ im rechten Fensterbereich zugänglich.
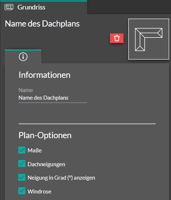
|
|
- Den Text von Dachneigungen ändern
Wenn Sie auf den Wert einer Dachneigung klicken, können Sie den Anzeigestil ändern :
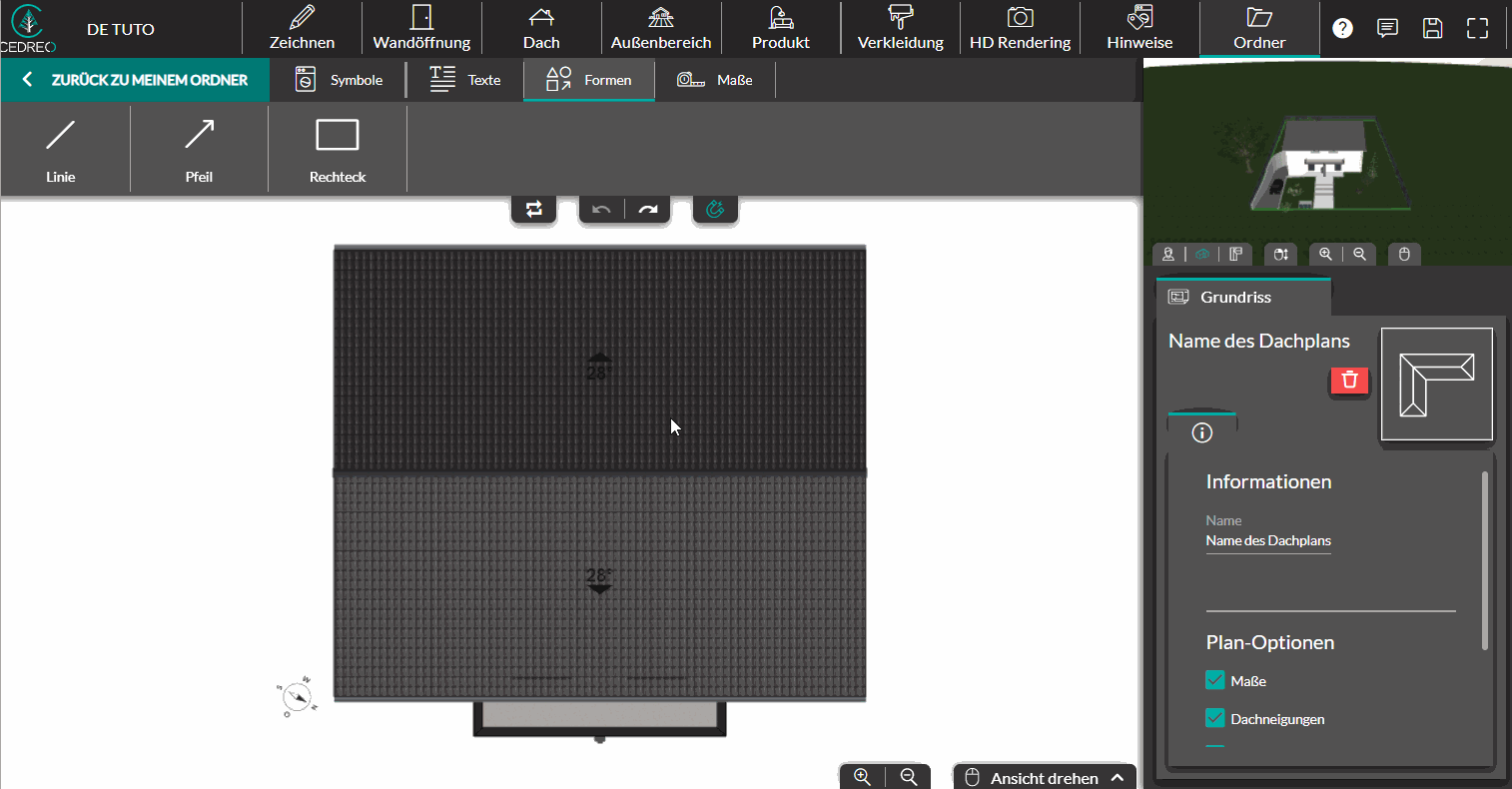
- Symbole hinzufügen
Comme dans l'étape "Indications", haben Sie die Möglichkeit, Ihren Grundrissen Symbole hinzuzufügen.

1. Suche nach dem gewünschten Symbol, entweder über die Suchleiste oder in den verschiedenen angebotenen Katalogen.
2. Wählen Sie die Miniaturansicht, die das gewünschte Symbol darstellt.
3. Klicken Sie mit der linken Maustaste auf die Stelle des Plans, an der Sie Ihr Symbol positionieren möchten (Sie können es verschieben, indem Sie mit der linken Maustaste auf das Symbol klicken und es festhalten).
4. In der rechten Spalte können Sie (in einer ersten Registerkarte) die Größe des Symbols ändern / es drehen oder (in einer zweiten Registerkarte) seine Farbe ändern.
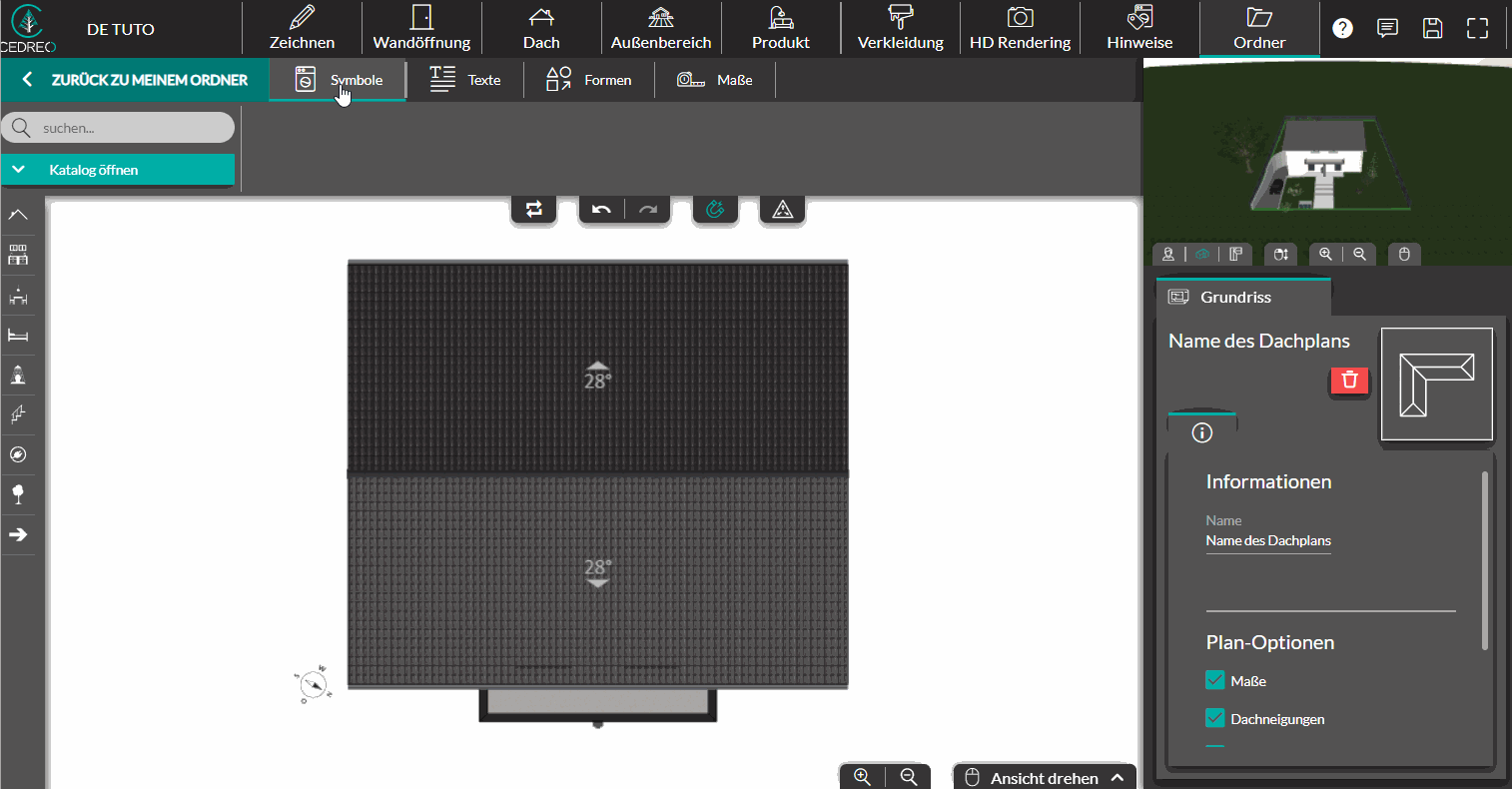
![]() 💡 In der rechten Spalte können Sie einen „Spiegeleffekt“ auf alle Ihre Symbole anwenden, um deren Symmetrieachsen zu verändern (dies ist z. B. bei Treppen nützlich).
💡 In der rechten Spalte können Sie einen „Spiegeleffekt“ auf alle Ihre Symbole anwenden, um deren Symmetrieachsen zu verändern (dies ist z. B. bei Treppen nützlich).
- Anmerkungen hinzufügen und bearbeiten
Sie haben die Möglichkeit, Text sowie Linien und Pfeile direkt auf dem Plan über die Werkzeuge „Texte“ und „Formen“ hinzuzufügen und zu konfigurieren :
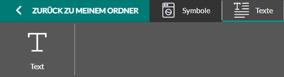
|
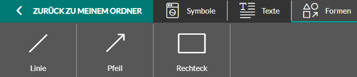
|
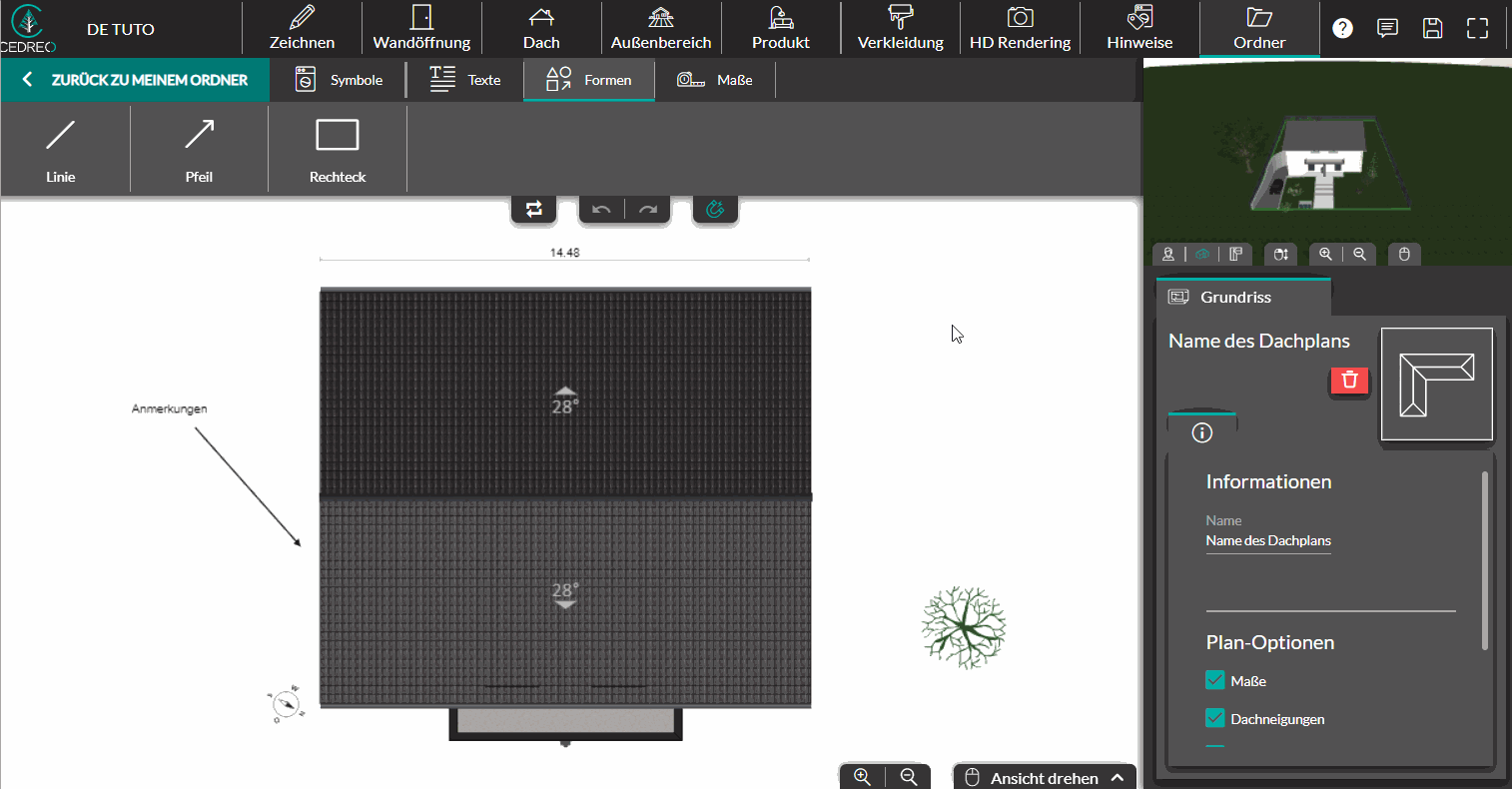
- Maße hinzufügen und anpassen
Sie können Ihren Plänen Bemaßungen hinzufügen. Dazu können Sie das Werkzeug „Maße“ verwenden.

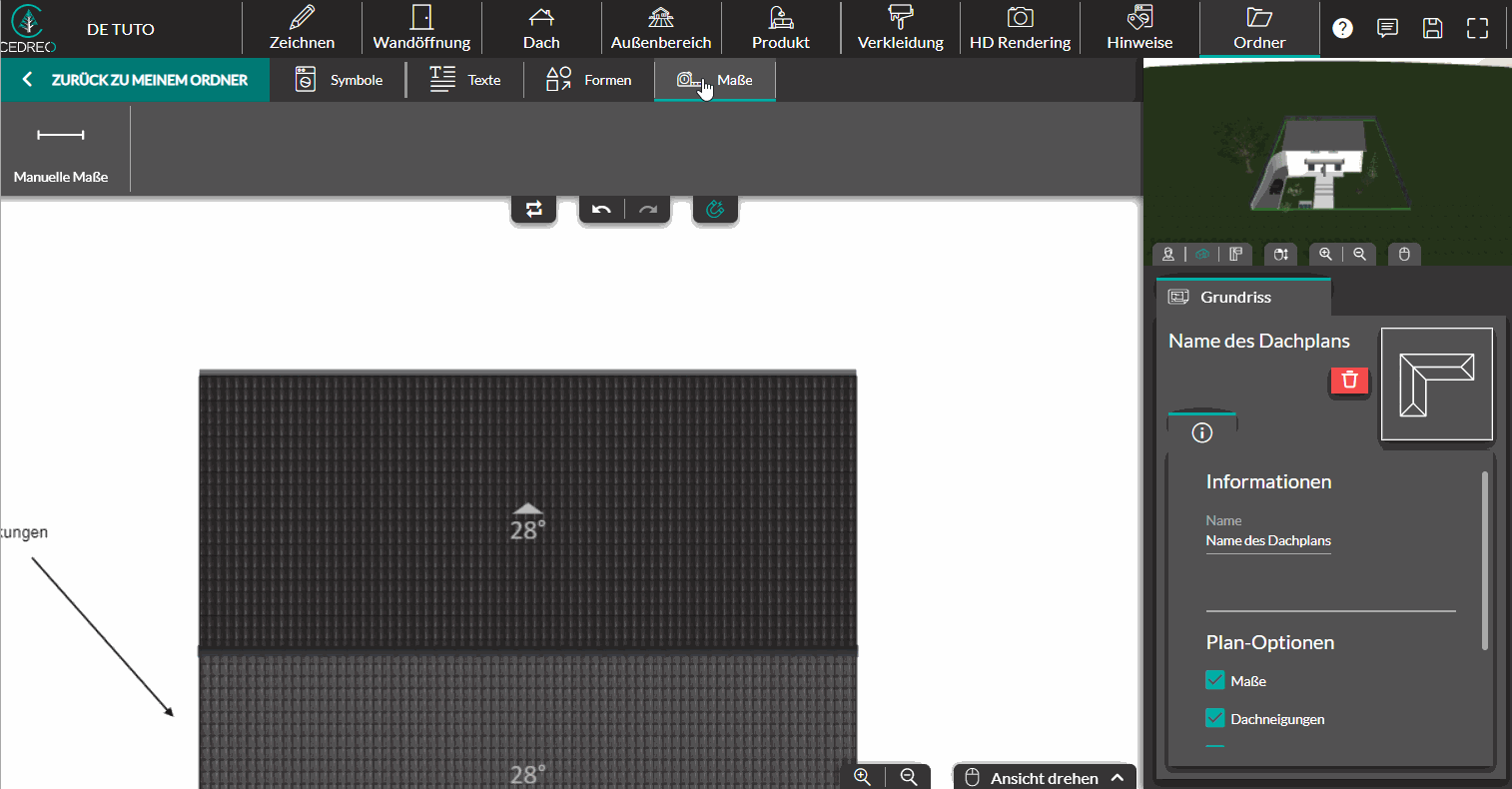
Einen Dachplan löschen
1. Bewegen Sie vom Schritt „Ordner“ aus den Mauszeiger über den zu löschenden Plan.
2. Ein rotes Symbol, das einen Mülleimer darstellt, erscheint.
3. Klicken Sie darauf und bestätigen Sie den Löschvorgang