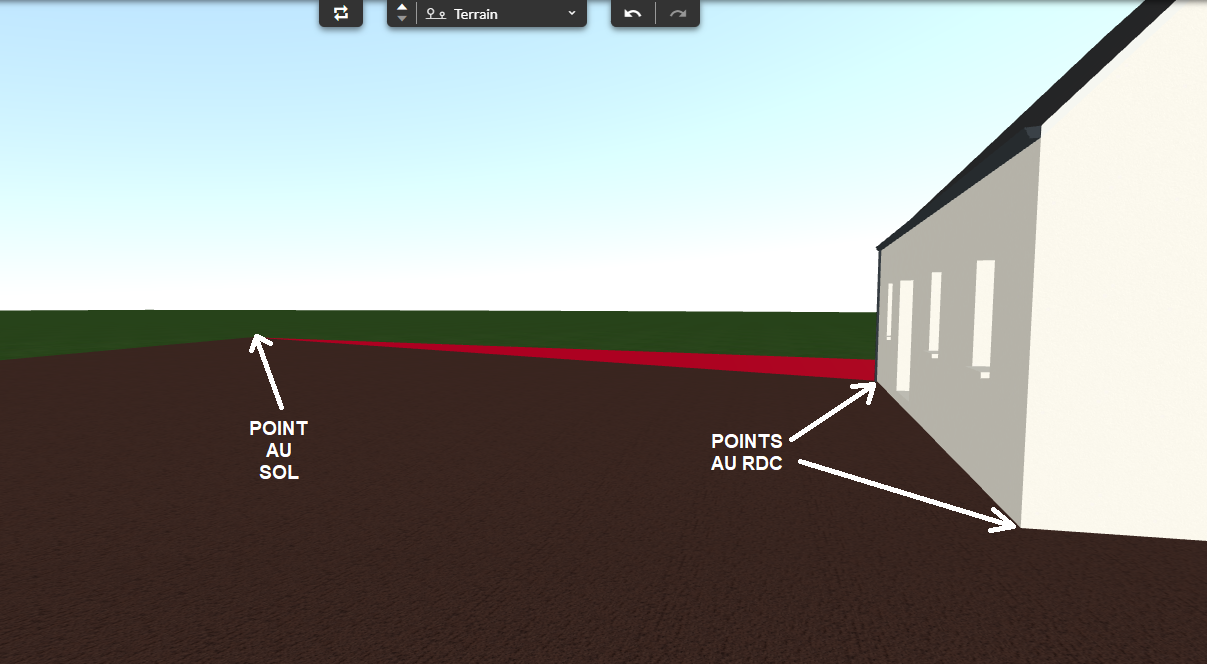Dessiner des régions (Parking, cour, végétation, autres...) [module terrain]
Avec le module terrain, vous pouvez définir différentes parties fonctionnelles du projet à partir de régions.
💡 Chacun des outils présente les mêmes options. Nous allons voir ici leur paramètres par défaut
Depuis l'étape "Extérieur", vous disposez d'un menu "Régions" qui propose alors 4 types de régions par défaut :
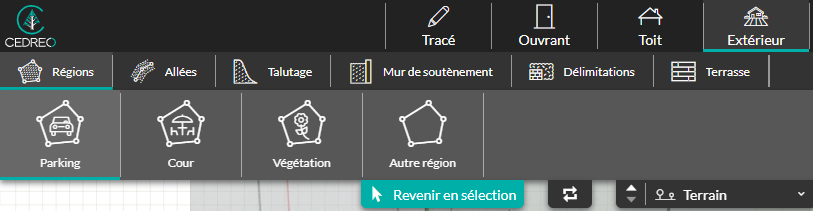
⚠️ Un menu spécifique existe pour créer une terrasse. La terrasse est un élément différent d'une région et dispose d'autres paramètres configurables.
Régions planes
1. Sélectionner un type de région parmi "Parking" ou "Cour".
2. Tracer à l'aide du calque la région à paramétrer
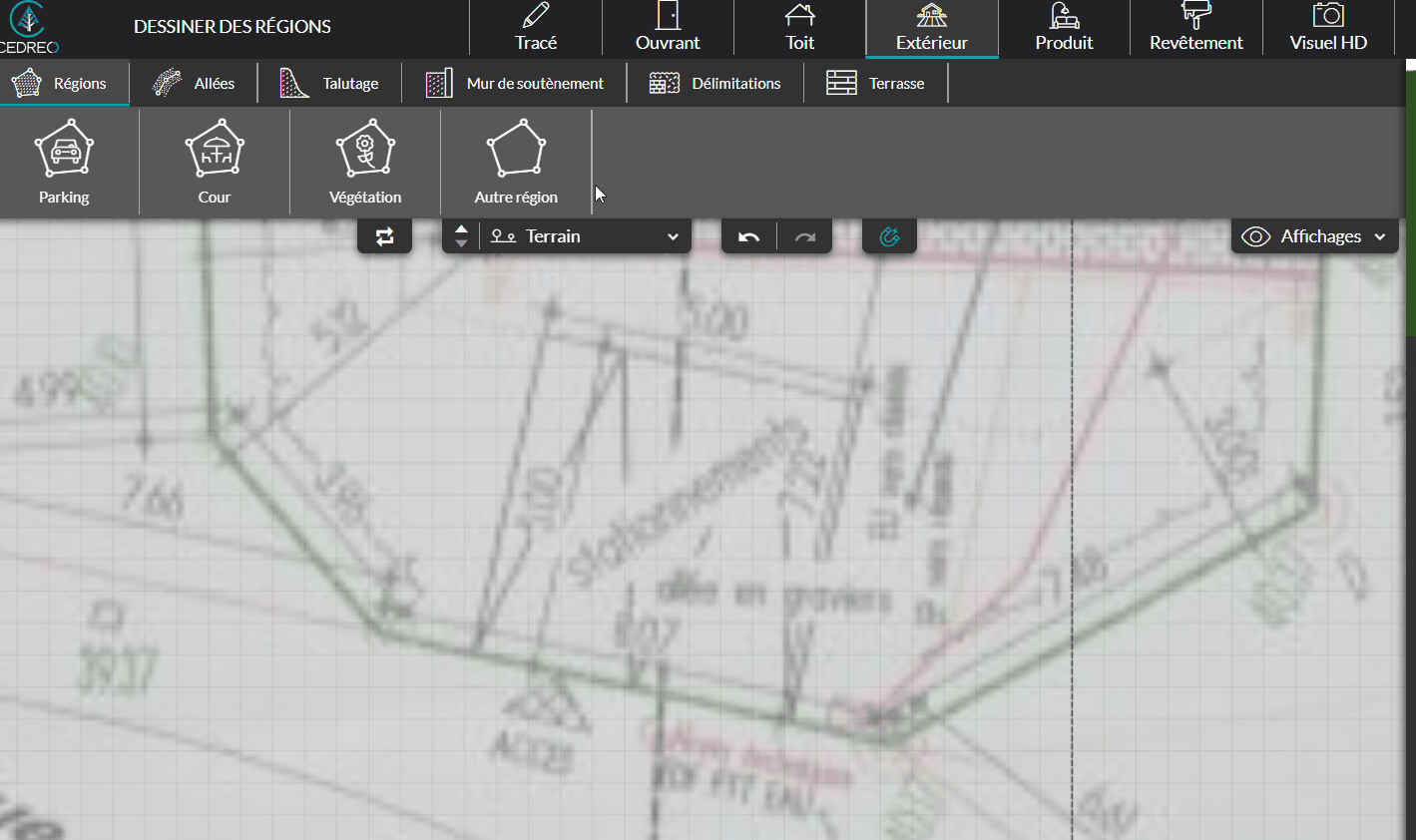
Par défaut la région sera plane, le point de référence pour définir la hauteur de la région est le point de construction de la région étant le moins élevé :
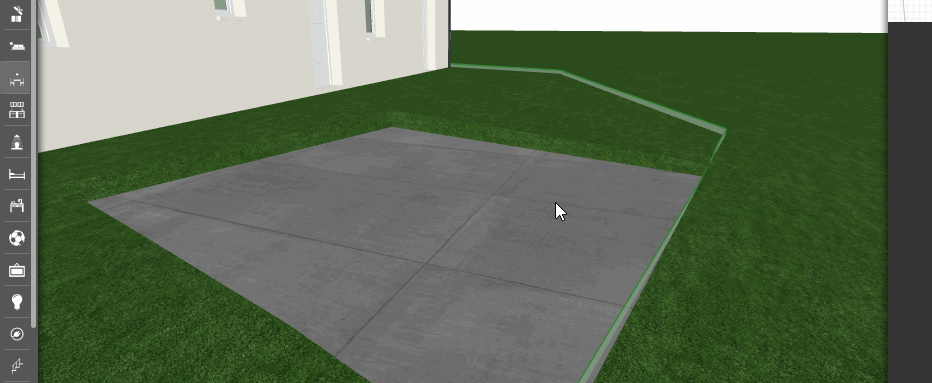
3. Editer les paramètres de la région
Une fois sélectionnée, la région est paramétrable depuis le menu de droite :
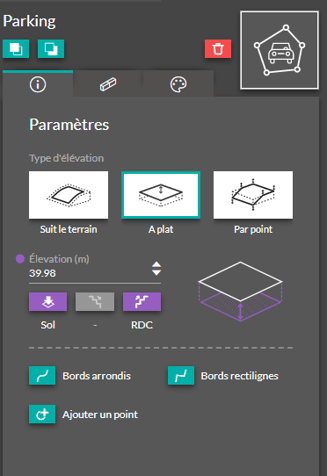
Dans le premier onglet, vous avez la possibilité d'éditer ces paramètres :
- Type d'élévation : comportement de la région par rapport au terrain. Dans le cas de notre exemple pour les régions planes, le type d'élévation est à plat par défaut. La troisième option, "Par point", vous permet de tenir compte des paramètres de chaque point de construction pour modifier le comportement de la région.
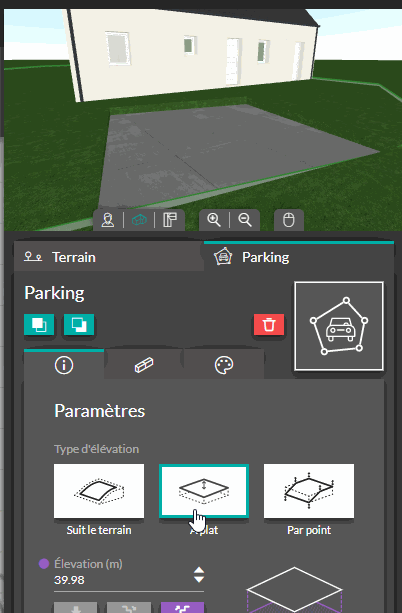
- L'élévation vous permet de définir une élévation personnalisée de la région ou bien de la placer au sol ainsi qu'à chaque niveau :
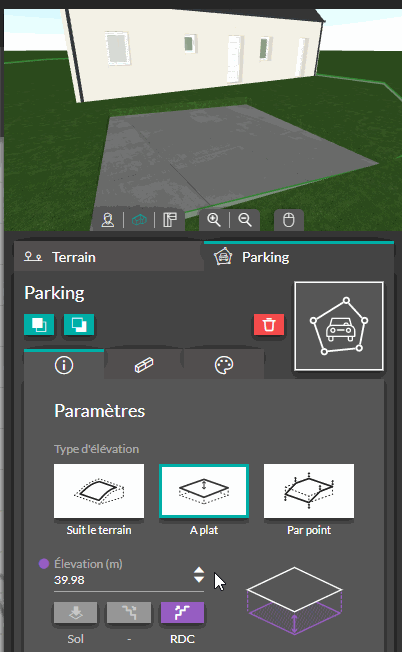
- Egalement, vous avez la possibilité de définir si les bords du tracé de la région sont rectilignes ou arrondis :
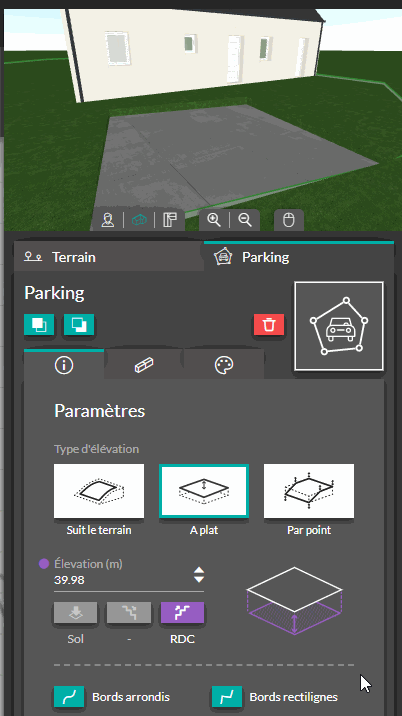
- Finalement vous pouvez ajouter un point à une région si vous souhaitez éditer sa forme :
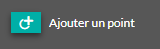
Dans le second onglet, vous avez la possibilité d'ajouter des bordures tout autour de la région. Une fois que vous aurez sélectionné l'option "Ajouter partout", les paramètres d'édition de la bordure sont accessibles :
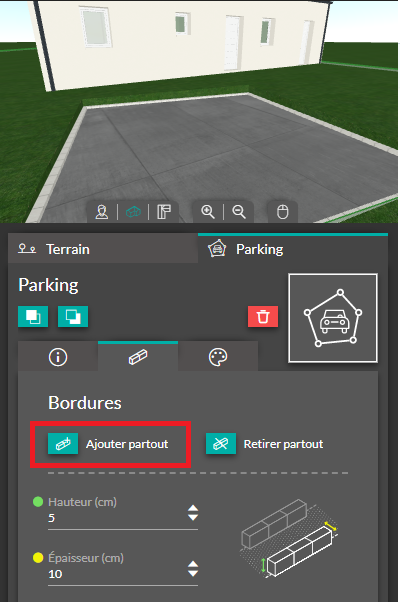
Pour supprimer la bordure, il vous suffira de sélectionner à nouveau la région et de choisir l'option "Retirer partout".
Le dernier onglet vous permet de sélectionner un revêtement parmi une pré-sélection et de l'appliquer à la région. Notez que vous pouvez appliquer n'importe quel revêtement de l'étape "Revêtement" sur une région.
Régions à relief
Les régions à relief ont les mêmes options que les régions à plat. La différence vient de leur type d'élévation par défaut. La région à relief est créée en "suivant" le terrain :
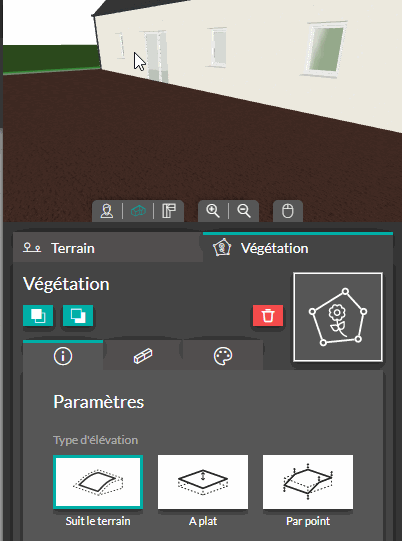
Dans ce cas présent, le terrain est légèrement en pente, l'élévation la plus basse se trouvant au niveau de la façade avant. La maison étant posée "sur le sol" depuis le menu "Terrain naturel" de l'étape "Tracé" alors la région créée est plus élevée que l'arrière de la maison. La région suit la pente du terrain avec ses points d'élévation les plus hauts situés au fond du terrain.
Pour régler ou supprimer l'encaissement de la région, le type d'élévation par point est très utile :
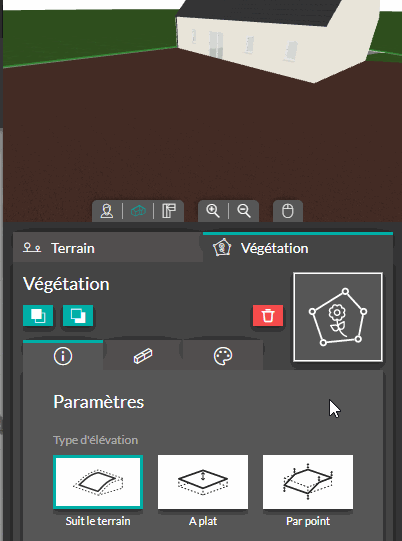
Vous obtenez alors le même résultat que si vous aviez sélectionné le type d'élévation à plat, mis à part que vous pouvez désormais éditer chaque point de la région pour définir automatiquement ou manuellement son élévation :
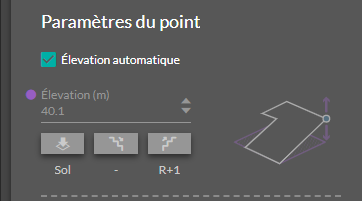
En décochant "Elévation automatique" vous pourrez :
- Directement saisir une valeur
- Sélectionner l'option "sol", le point se mettra au niveau le plus bas du terrain
- R-1 pour descendre le point à l'élévation la plus basse du niveau inférieur
- R+1 pour monter le point à l'élévation la plus haute du niveau supérieur
En reprenant le précédent exemple, après avoir indiqué aux points d'élévation de la région proche du bâtiment de se positionner au RDC et aux autres points de se positionner au sol, la région s'adapte et décrit alors une autre pente qui rattrape la pente initiale en bout de parcelle :