Niveau : Avancé
En jouant sur les hauteurs de dalle de vos niveaux, pièces et toits, et sur les élévations des zones extérieures, vous pouvez représenter des décalages de niveaux.
❗Les étapes de préparation entre "Tracé" et "Extérieur" présentées dans ce tutoriel peuvent être menées dans l'ordre de votre choix
- Etapes "Tracé" et "Toit" : Créer votre décalage de maçonnerie
- Etape "Extérieur" : Représenter vos élévations de terrain
Dans notre exemple, nous allons représenter un décalage de niveau de 100 cm entre deux parties du bâti, compensé par la création d'une restanque sur notre terrain.
Etapes "Tracé" et "Toit" : Créer votre décalage de maçonnerie
1 - Depuis la colonne de droite, dans l'étape "Tracé", modifier les valeurs de dimensions du niveau RDC. Entrer la valeur de "sol fini" la plus haute attendue (ici, 100 cm + 20 cm par défaut, soit 120 cm).
2 - Modifier les valeurs de dimensions des pièces les plus basses du projet, en les passant l'une après l'autre à 20 cm.
⚠️ Distinguer bien l'onglet de gauche dédié au niveau RDC (consigne 1) 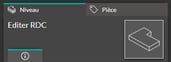
Et l'onglet de droite dédié aux pièces (consigne 2) lors des changements de dimensions.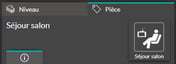
2 - Ajouter un étage partiel, en ne retraçant que les murs extérieurs de la partie haute du projet.
3 - Se rendre dans l'étape "Toit". A l'étage 1 (étage partiel), tracer un toit classique.
4 - Se rendre au niveau RDC pour tracer le toit de la partie la plus basse du projet.
5 - Modifier la hauteur du toit dans la colonne de droite. Lui donner la valeur voulue sur le niveau (ici, par exemple 250 cm).
💡 Le toit sert de "coupe-mur". Le rôle des murs est de combler le dessous des toits et le rôle des toits est de libérer plus ou moins de maçonnerie !
⚠️ Pensez à décocher les débords de toit au niveau de la jonction entre les 2 bâtis
Etape "Extérieur" : Représenter vos élévations de terrain
❗Vous pourriez représenter vos élévations de terrain par l'ajout de points (Tracé). Mais dans ce cas, il nous semble plus judicieux d'utiliser les outils de l'étape "Extérieur".
1 - Se rendre dans l'étape "Extérieur" et, avec les outils "Régions" et/ou les outils "Allées", représenter les différents espaces extérieurs de la partie haute du projet.

2 - En sélectionnant chaque région, dans la colonne de droite, modifier les élévations. Dans l'exemple, ici, pour créer l'effet "restanque", sélectionner "A plat" dans type d'élévation.
3 - Saisir la valeur d'élévation voulue alors, ici 1 m donc (les allées, en élévation "suit le terrain" s'adapteront elles automatiquement).
4 - Peaufiner l'aménagement de la restanque en ajoutant un mur de soutènement le long de votre région.
💡 Ajouter des points sur le bord de votre région, pour pouvoir personnaliser votre mur de soutènement (supprimer une partie) et installer par exemple un escalier extérieur.


