Se repérer dans l'interface
Dans ce tutoriel, découvrez comment naviguer à travers l'interface de Cedreo.
LES ICÔNES DANS LE COIN SUPÉRIEUR DROIT
Dans le coin supérieur droit, vous avez 5 icônes.

1. La première, représentée par un point d'interrogation, vous donne accès au centre d'aide où vous pouvez trouver tous les tutoriels de Cedreo.
2. L'icône de discussion vous donne accès au chat, où vous pouvez contacter un coach Cedreo.
3. L'icône de sauvegarde vous permet d'enregistrer les modifications ajoutées à votre projet.❗Vos modifications ne sont pas enregistrées automatiquement, vous devez les sauvegarder pour éviter de perdre votre travail. Si vous oubliez, vous pouvez restaurer la sauvegarde automatique
4. La quatrième icône vous permet d'agrandir la page Cedreo pour l'afficher en plein écran.
5. Enfin, la dernière icône vous permet de quitter le projet. Une barre en bas de votre écran vous suggérera d'enregistrer vos modifications ou de fermer sans enregistrer.
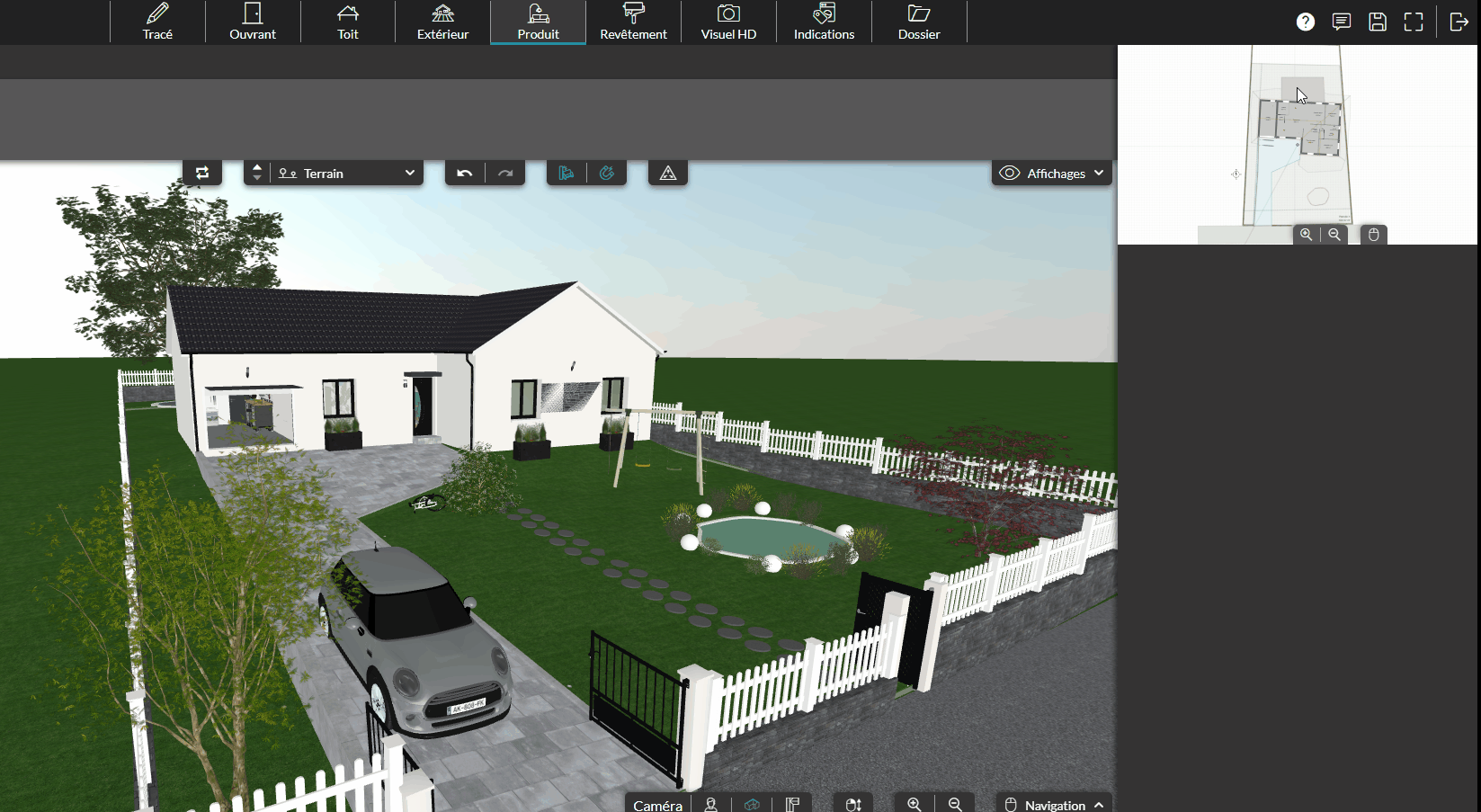
LES ÉTAPES, MENUS ET SOUS-MENUS
Il y a 9 étapes dans Cedreo, 6 en 2D et 3 en 3D. Les modifications apportées en 2D, telles que le dessin des murs, l'ajout d'ouvrants et la pose d'un toit, sont reflétées instantanément dans la vue 3D.
❗ Les modifications apportées dans les étapes "Indications" et "Dossier" ne se reflètent pas sur la vue 3D
Il existe des menus et des sous-menus en dessous des étapes, vous permettant d'effectuer diverses actions, telles que le dessin des murs, l'installation d'ouvertures, le dessin des espaces extérieurs et l'application de matériaux.
LE CATALOGUE
Dans les étapes "Ouvrant", "Produit", "Revêtement" et "Indications" (symboles), vous disposerez d'un catalogue à partir duquel vous pourrez choisir le revêtement à appliquer, les ouvertures à installer ou le produit, symbole à placer.
Vous pouvez utiliser la barre de recherche ou ouvrir le catalogue et sélectionner, par exemple, le type d'ouvertures que vous souhaitez, puis des détails spécifiques à ce sujet.
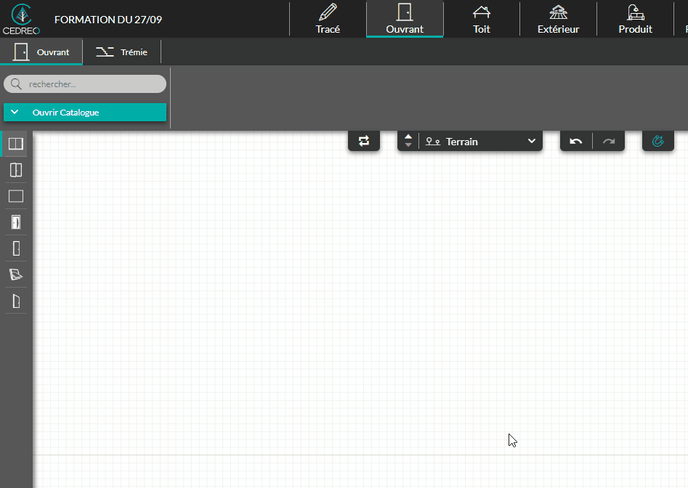
LE PANNEAU DE DROITE
En haut à droite du logiciel, vous verrez un écran 2D si vous êtes actuellement en 3D et vice versa.
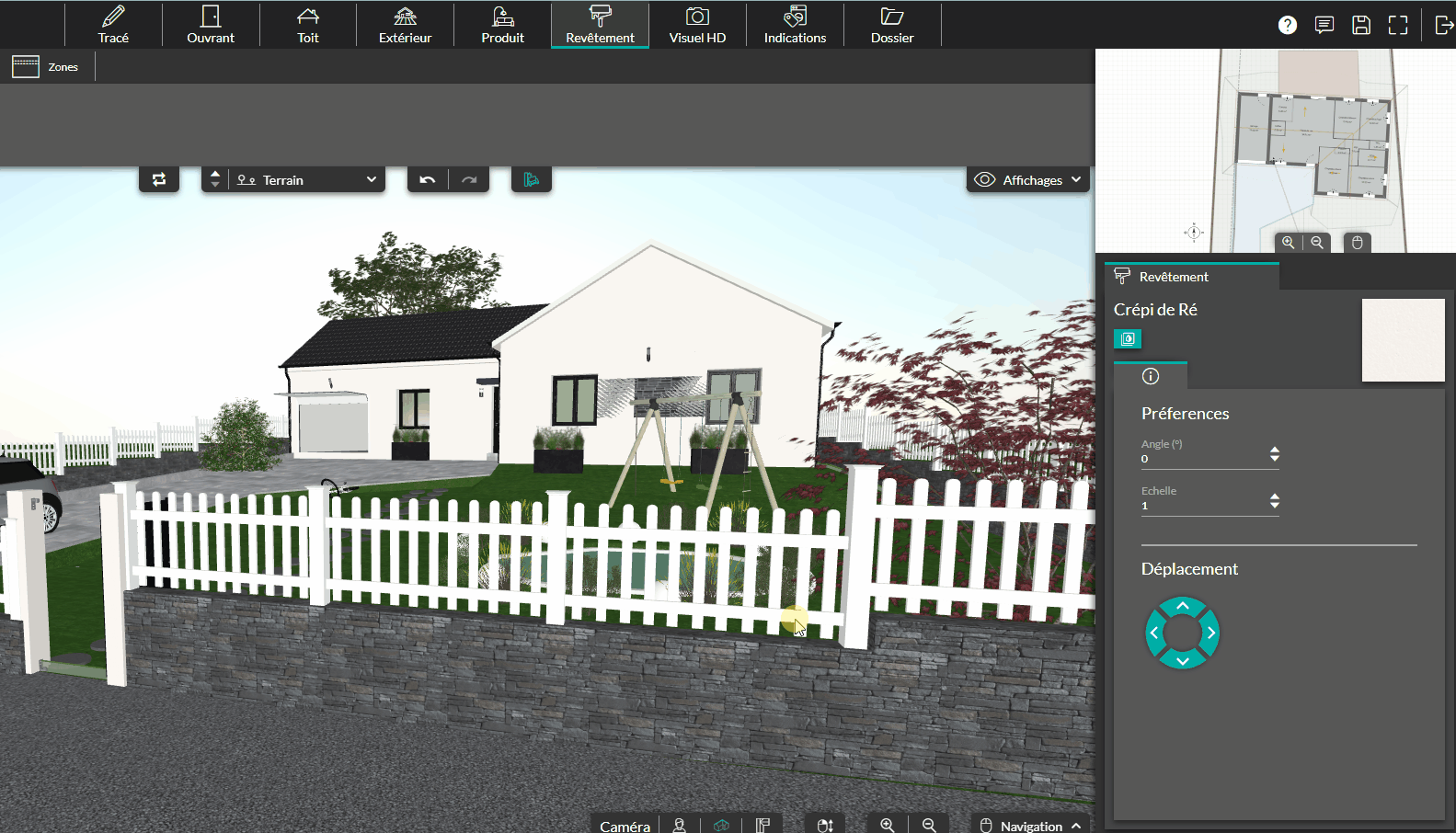
Vous pouvez utiliser le panneau de droite pour changer les caractéristiques d'un élément sélectionné (ameublement, espaces extérieurs, murs ouvrants, pièces, toit, etc...).
LES BOUTONS DE L'ESPACE DE TRAVAIL
Dans votre espace de travail, vous verrez différents boutons en fonction de l'étape du dessin à laquelle vous vous trouvez. Les principaux boutons sont :
|
La sélection continue : Ce bouton vous permet de placer plusieurs fois le même élément (ouverture, produit, revêtement, etc.) |
|
|
Le magnétisme : Ce bouton vous permet de dessiner droit et à angles droits, et de vous accrocher aux murs d'autres niveaux. |
|
|
La conservation des proportions Ce bouton agrandit et réduit un projet tout en maintenant ses proportions. |
|
| |
Les flèches annuler-rétablir Ces flèches vous permettent de revenir à une action terminée ou de retourner à la dernière action terminée. |
|
Le menu des niveaux Il vous permet de changer de niveaux pour vous déplacer vers un niveau supérieur ou inférieur. |
|
|
Options d'affichage Ce menu déroulant vous permet de modifier les options d'affichage (supprimer la grille, la couche, le toit, etc.). |
|
|
Le tableau de surface Dans le coin inférieur gauche, vous trouverez un accès en temps réel au tableau de surface, correspondant à celui que vous trouverez à l'étape Indications. |
|
| |
Les boutons de zoom avant et arrière Ces boutons vous permettent de zoomer et dézoomer votre projet sans utiliser la souris. |
|
L'onglet de navigation Les flèches de navigation vous permettent de vous déplacer sans utiliser la souris si vous avez besoin d'une plus grande précision. |
|
|
|
Les différents types de caméra :
|