Depuis le menu "Terrain naturel", avec les outils "points d'élévation" et "lignes d’élévation", vous pouvez représenter les différents niveaux d'élévation du projet.
⚠️ Si vous insérez une seule valeur d'élévation, le terrain restera plat. Le logiciel prend comme référence la valeur la plus basse saisie.
Les points d'élévation
1. Dans l'étape "Tracé", se rendre par le menu "Terrain naturel" dans l'outil "Point d'élévation".
2. Donner une élévation par défaut au point (en mètres). Cette valeur est par défaut à 0 cm (terrain plat)
3. Pour ajouter un point, positionner le repère visuel représentant le point d'élévation et cliquer sur la zone de travail pour valider.
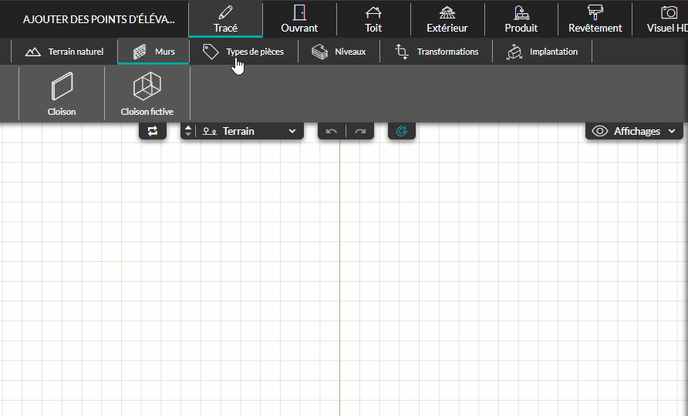
💡 S'il y a plusieurs points d'élévation de même valeur à positionner, on peut activer la sélection continue.
.gif?width=688&height=429&name=226%20-%20Ajouter%20plusieurs%20points%20(s%C3%A9lection%20continue).gif)
4 . Pour modifier un point, cliquer sur le point concerné et dans la colonne de droite, dans "Informations", modifier la valeur (par les flèches "haut/bas" ou en entrant directement une valeur, à valider par la touche "entrée")
5 . Dans cette même colonne, supprimer le point si nécessaire en cliquant sur le symbole rouge représentant une poubelle (ou en sélectionnant le point sur la zone de travail et en cliquant sur la touche "suppr").
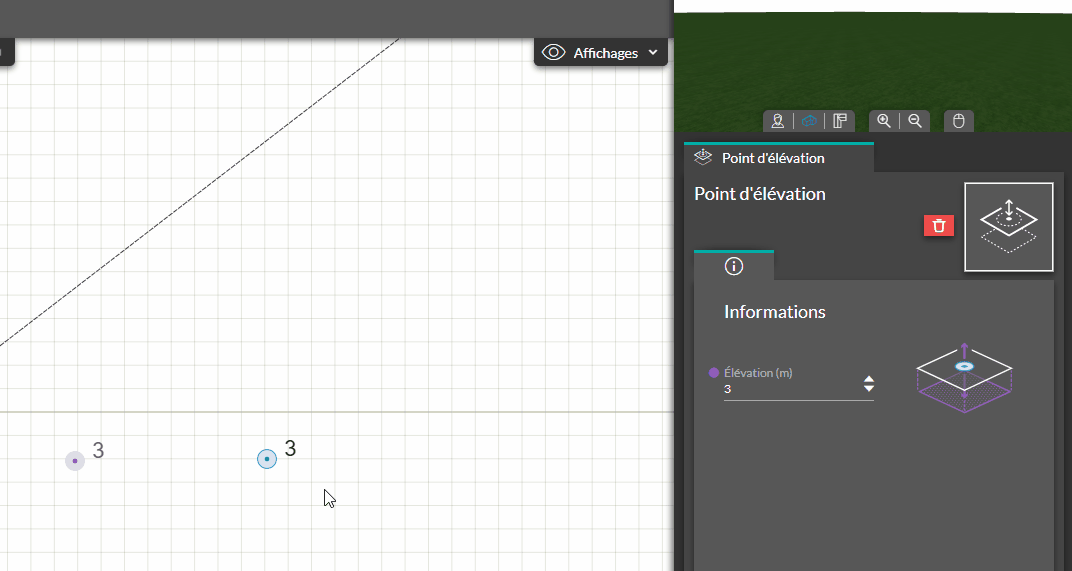
Les lignes d’élévation
1. Toujours dans l'étape "Tracé", par le menu "Terrain naturel” cliquez sur l'outil "Ligne d'élévation.
2 . Donner une élévation par défaut à la ligne (en mètres).
3 . Cliquer pour ajouter un point à la ligne et ainsi changer sa direction. Cliquer deux fois sur le dernier point de la ligne pour la valider.
❗Votre ligne d’élévation se transformera automatiquement en courbe.

4 . Vous pouvez modifier l’élévation de la ligne dans les paramètres à droite. Changer la valeur dans le champ élévation (par les flèches "haut/bas" ou en entrant directement une valeur, à valider par la touche "entrée")

5 . Vous pouvez ajouter un point à la ligne d’élévation et le déplacer pour modifier l’allure de la courbe

