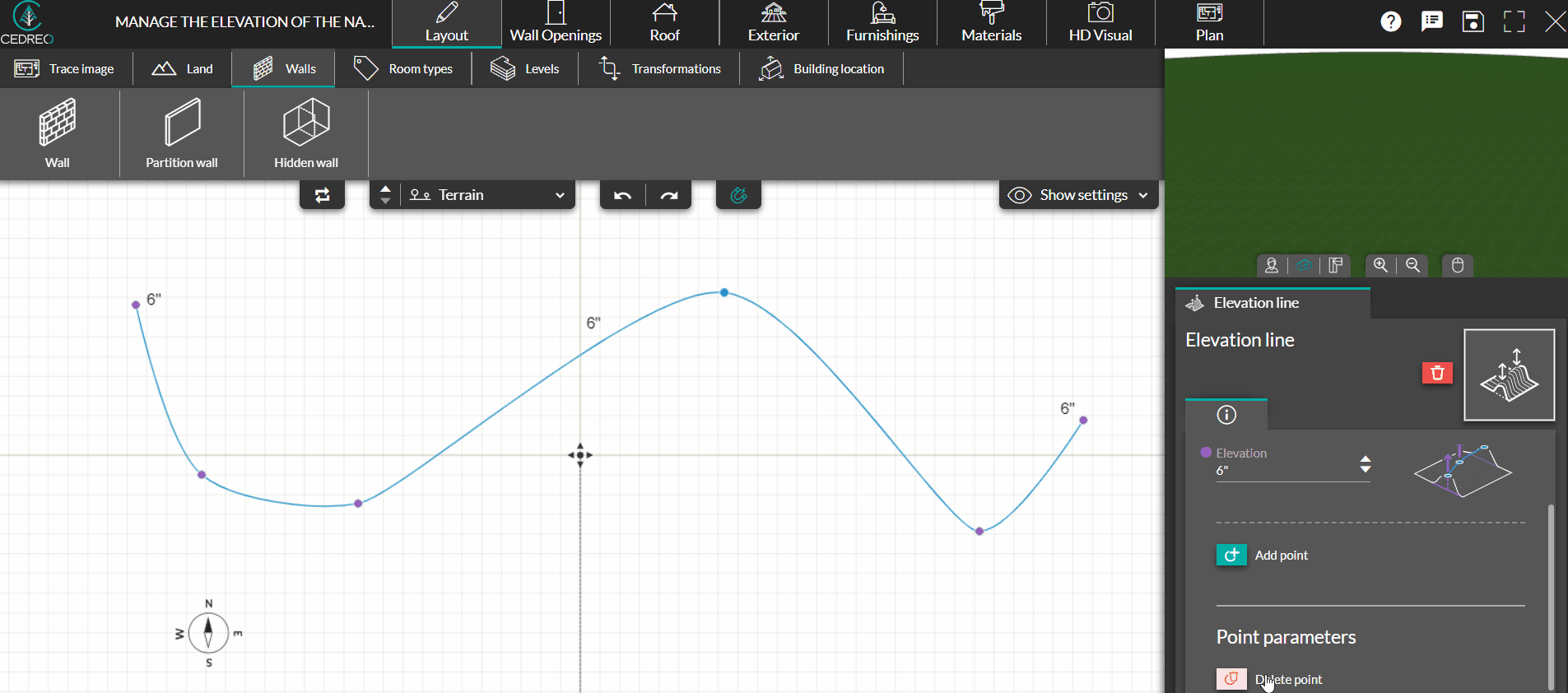From the menu "Land" in the "Layout" step, using the "Elevation point" and "Elevation Line" tools, you can represent the different terrain elevations of the project.
⚠️ If you insert only one elevation value, the land will remain flat. The application takes as a reference the lowest value entered.
Elevation points
1. From the "Layout" step, go to the "Land" menu, then select the "Elevation point" tool.
2. Give a default elevation to the point. This value is set to 0" by default (flat terrain).
3. To add elevation point, place the elevation point and click on the work area to validate.
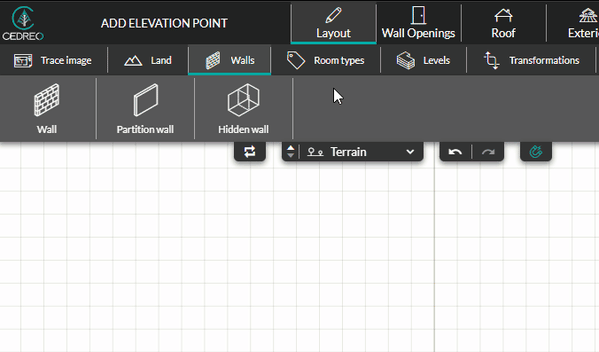
💡 If you have several elevation points of the same value to place, activate the "repeat action" option.
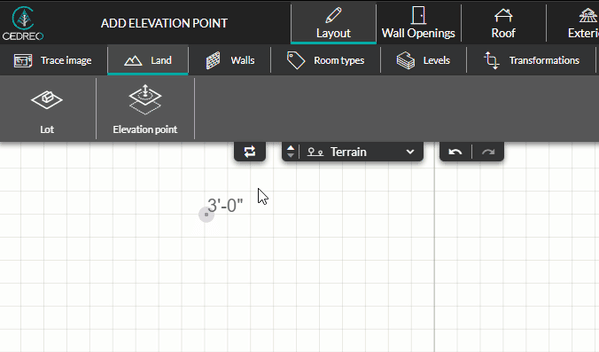
4 . To modify a point, click on the point and, in the right-hand column, under the "information" section, modify the value (by using the "up/down" keyboard arrows or by directly entering a value, validate it by pressing the key "Enter").
5 . Additionally in the right-hand column, delete the point if necessary by clicking on the red symbol representing a bin (or by selecting the point in the work area and clicking on the key "Delete").
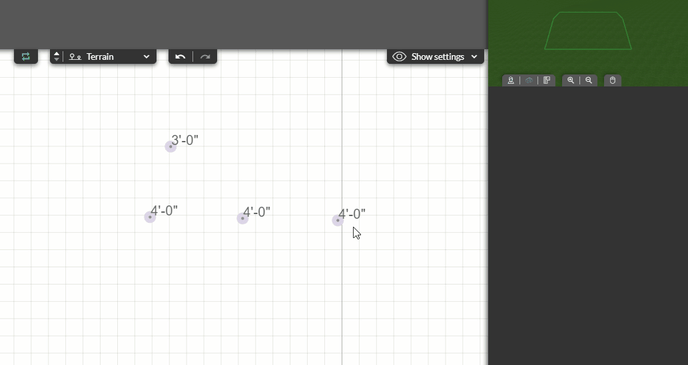
Elevation lines
1. Still from the "Layout" step, through the "Land" menu, click on the "Elevation line" tool.
2. Give a default elevation to your line (in feet and inches or centimeters and press enter to validate).
3. Click to add a point to the line and change its direction. Click twice on the final point to validate the line.
❗Your elevation line will automatically turn into a curve.
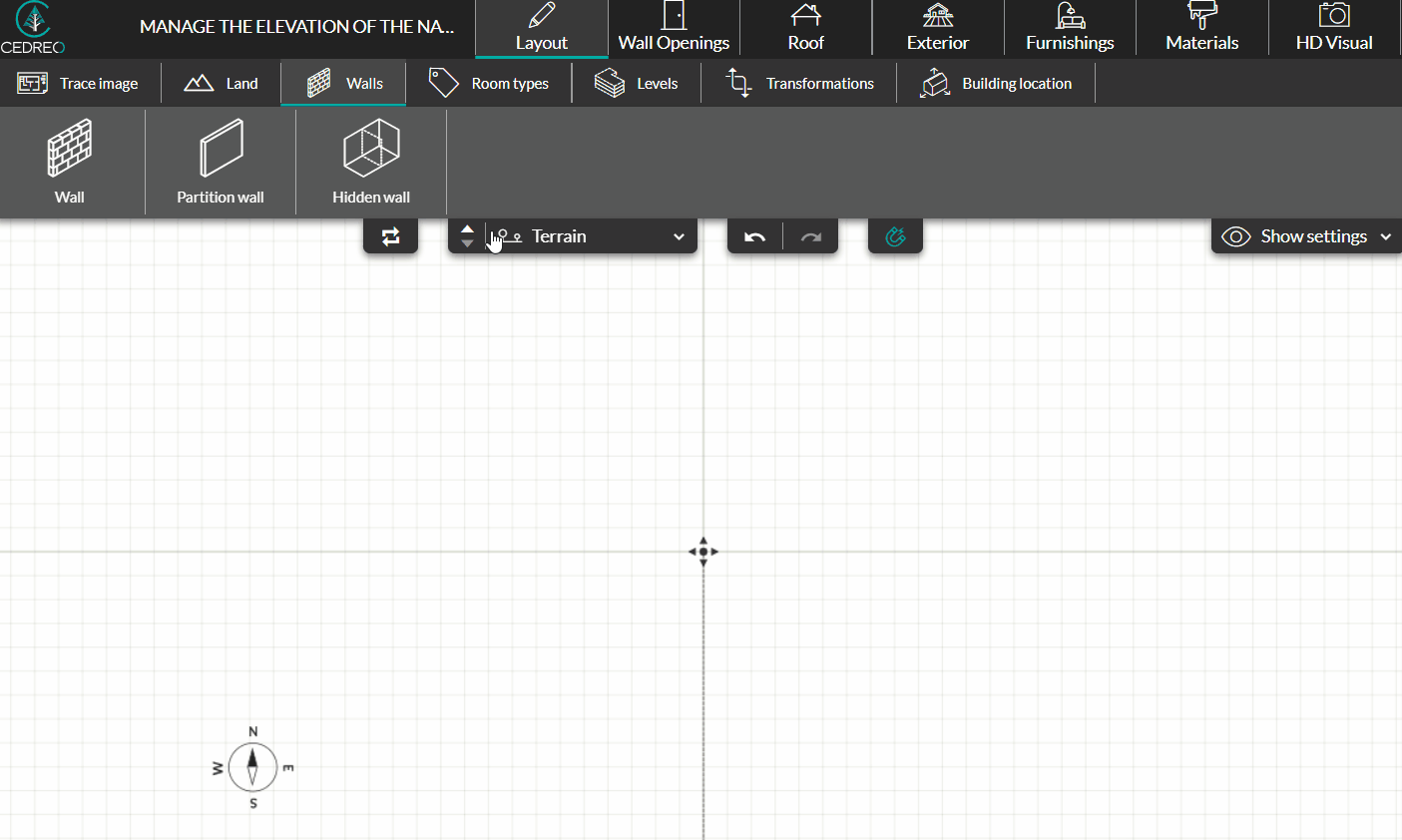
4 . You can modify the elevation line from the settings on the right. Change the value in the elevation field (by the "up/down" arrows or by directly entering a value, to be validated by the "enter" key)
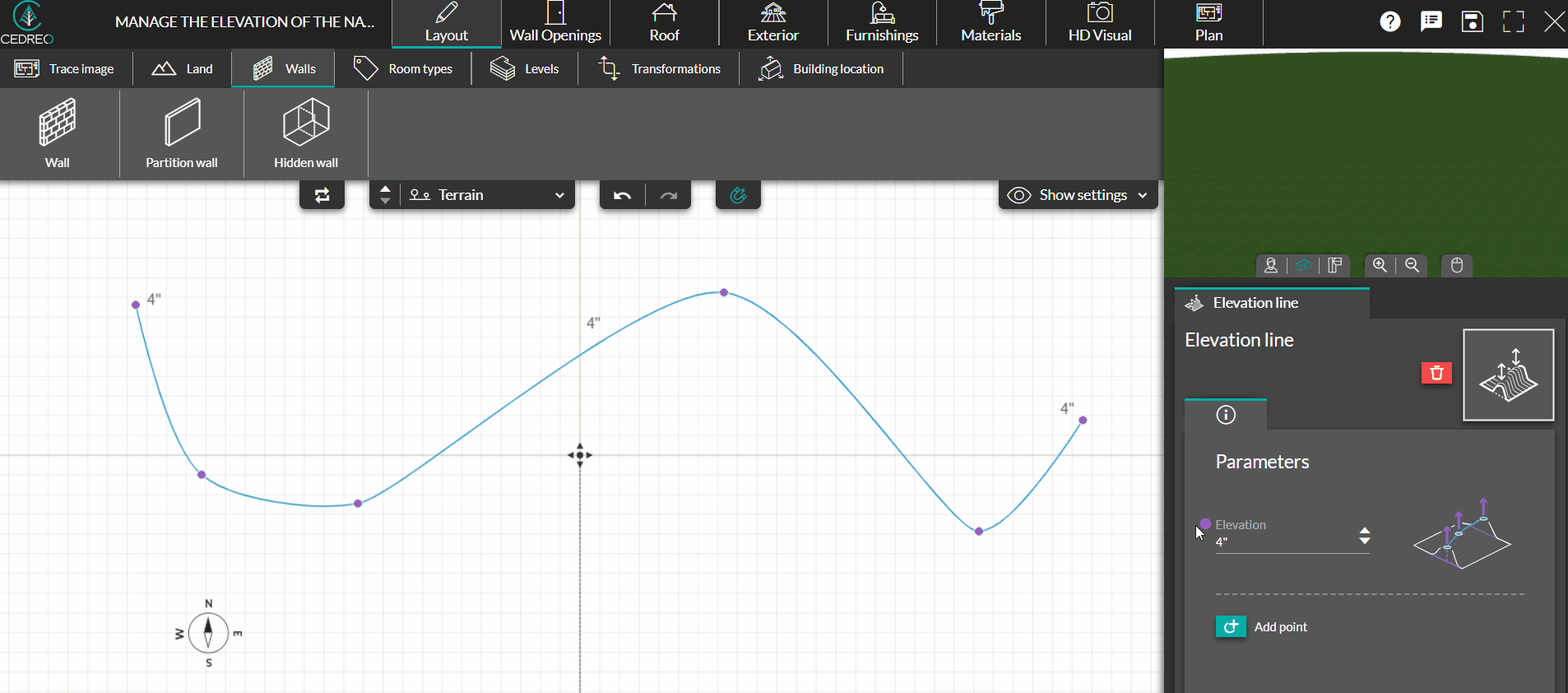
5 . You can add a point to the elevation line and move it to change the shape of the curve. You can also delete a point by selecting it and clicking on the trash icon.