INTERMÉDIAIRE - Plans et visuels générés dans Cedreo mais également des images importées... Avec les outils "Bibliothèque", personnalisez le contenu de vos documents de présentation.
💡 Lorsque vous travaillez sur vos documents, le clic droit maintenu de la souris permet de déplacer votre page sur votre espace de travail et la molette de zoomer / dézoomer sur votre page.
![]() Vous pouvez également utiliser les boutons de zoom et de navigation.
Vous pouvez également utiliser les boutons de zoom et de navigation.
- Les outils de la Bibliothèque : Plan, Tableaux de surfaces, Visuel HD, Image
- Positionner et dimensionner ces outils
- Personnaliser (et supprimer) ces outils
Les outils de la "Bibliothèque"
- Plan : va vous permettre d'aller sélectionner le plan (tous types de plan) à importer parmi ceux que vous avez générés depuis l'étape "Dossier".
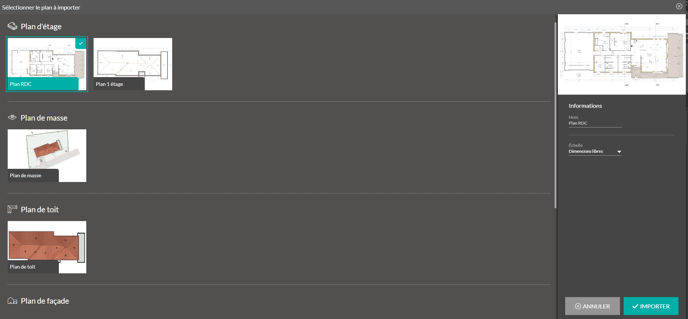
- Tableaux de surfaces : va vous permettre d'aller sélectionner différents tableaux de surfaces provenant de vos modifications apportées dans l'étape "Indications".

Résumé des tableaux de surface

Vous pourrez faire le choix d'importer les tableaux présentant les différents types de surfaces ("Résumé du projet"), les surfaces totales (habitables, utiles, annexes et plancher) par niveau ("Résumé des étages") ou l'orientation de vos surfaces vitrées ("Orientation SV") Tableaux de surface détaillé

Vous pourrez faire le choix d'importer un tableau de surface détaillé présentant toutes les surfaces de chaque pièce tracée pour chaque niveau ("Complet) ou par niveau ("RDC", "1 étage",...) - Visuel HD : va vous permettre d'aller sélectionner l'un des visuels que vous avez réalisés pour ce projet depuis l'étape "Visuel HD".
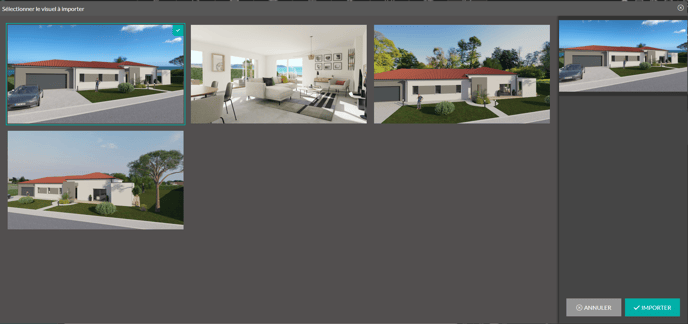
- Images : va vous permettre d'importer une image (fichier de type jpg / png) présente sur votre ordinateur.
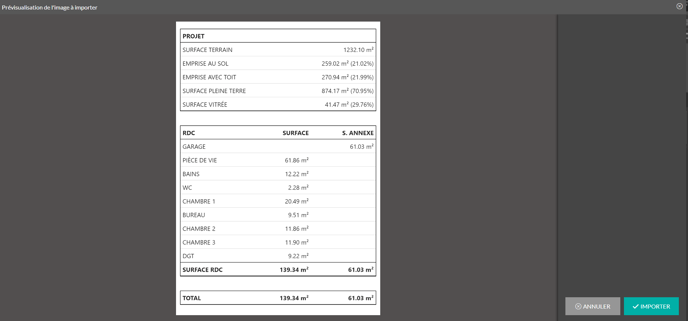
Positionner et dimensionner ces outils
Ici, avec un exemple, plan
1. Sélectionner la page de votre document concernée par l'import de votre fichier.
2. Cliquer sur l'outil voulu : Plan, Tableaux de surfaces, Visuel HD, Image
3. Sélectionner le fichier voulu et valider en cliquant sur importer.
Par défaut, le fichier importé va se positionner au milieu de votre page.
4. Le redimensionner en cliquant sur les carrés bleus dans les coins de votre fichier (ou en changeant ses dimensions directement dans la colonne de droite).
5. Le positionner en réalisant un clic gauche maintenu sur le fichier.
![]() 💡Des lignes de magnétisme vous permettront d'aligner vos fichiers au centre de la page (horizontalement, verticalement) ainsi que sur les bords.
💡Des lignes de magnétisme vous permettront d'aligner vos fichiers au centre de la page (horizontalement, verticalement) ainsi que sur les bords.
6. Le faire pivoter, si nécessaire, avec le point bleu présent par défaut en haut au centre de votre fichier (ou en modifiant ses valeurs d'angle dans la colonne de droite)
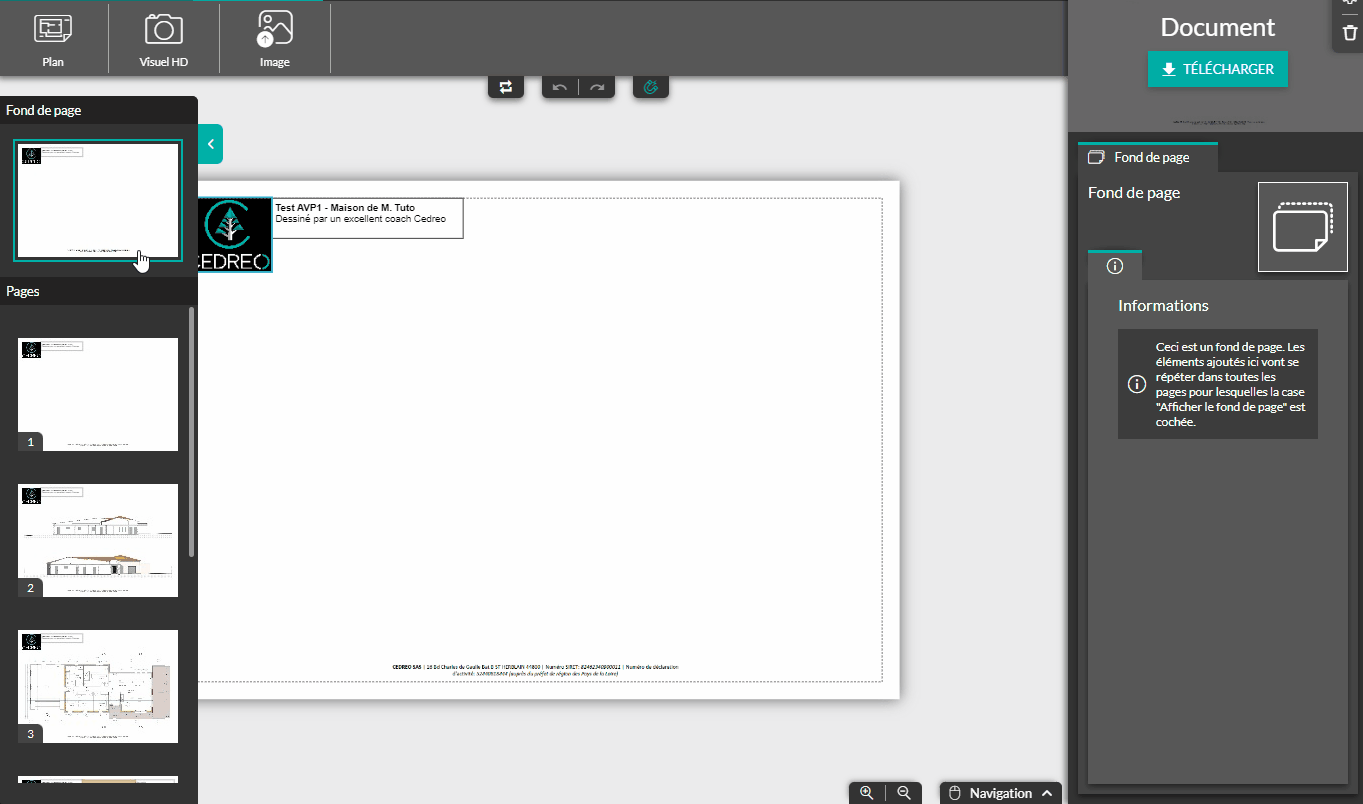
Personnaliser (et supprimer) ces outils
Plusieurs options communes dans la colonne de droite vous permettront de personnaliser vos fichiers.
|
- Passer le fichier au premier / dernier plan - Afficher un contour (et personnaliser la couleur et l'épaisseur du trait) - Personnaliser les dimensions - Modifier le texte / les noms C'est aussi ici que l'on pourra supprimer le fichier importé |
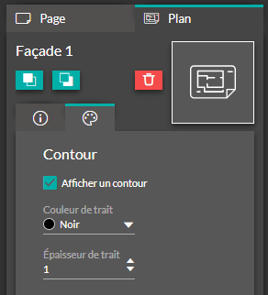 |
 A noter que les fichiers "plan" ont une option supplémentaire dans la gestion de leurs dimensions dans leur colonne de droite "Echelle" qui vous permet d'appliquer une échelle spécifique à votre fichier.
A noter que les fichiers "plan" ont une option supplémentaire dans la gestion de leurs dimensions dans leur colonne de droite "Echelle" qui vous permet d'appliquer une échelle spécifique à votre fichier.
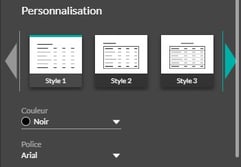
Les fichiers "Tableaux de surface", eux, proposent des options de style, de couleurs et de police.
⚠️ ![]() Attention ! Les options "Annuler / Refaire" ne s'appliquent que sur les opérations effectuées sur une page en cours. Changer de page annule l'historique des modifications.
Attention ! Les options "Annuler / Refaire" ne s'appliquent que sur les opérations effectuées sur une page en cours. Changer de page annule l'historique des modifications.

