Use the 'Library' tools in your document
Level : intermediate
Plans and HD visuals generated within Cedreo, as well as imported images... With the 'Library' tools, customize the content of your presentation documents.
💡 When working on your documents, holding down the mouse click allows you to move your page on your workspace, and the scroll wheel enables zooming in and out on your page.
![]() You can also use the zoom and navigation buttons.
You can also use the zoom and navigation buttons.
- Library Tools: Plan, HD Visual, Image
- Position and Size these Tools
- Customise (and Delete) these Tools
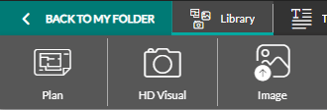
Library components: Plan, HD Visual, Image
- Plan: Allows you to select the plan (all types of plans) to import from those generated in the 'Folder' step.
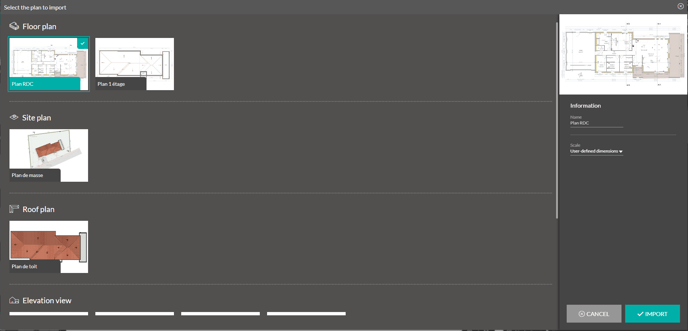
- Surface areas : Allows you to select various surface tables areas based on the modifications made in the 'Plan details' step.

Surface tables summary

You can choose to import tables showing different types of surfaces ('Project Summary'), total surfaces by level ('Summary of floor'), or the orientation of your glazed surfaces ('Glazed area'). Detailed surface area tables

You can choose to import a detailed surface table that presents all the surfaces of each drawn room for each level ('Overall') or by level ('Ground Floor', 'Floor 1', etc.). - HD Visual: Allows you to select one of the visuals you have created for this project from the 'HD Visual' step.
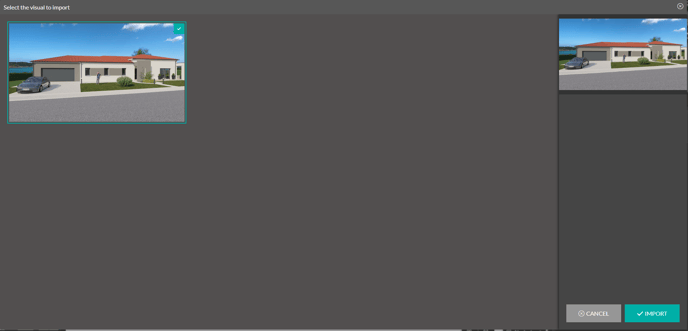
- Images: Allows you to import an image (jpg/png file) from your computer.
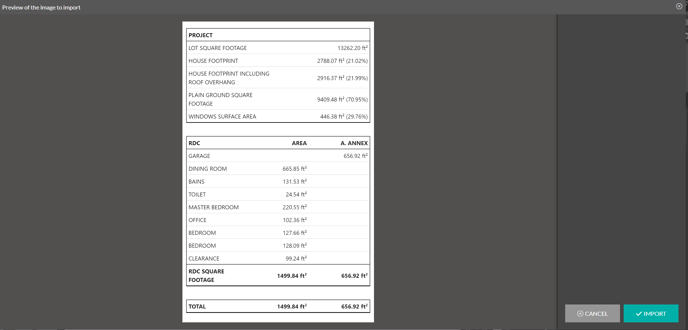
Position and Size these components
Using an example, let's take a plan.
1. Select the page of your document that concerns the import of your file.
2. Click on the desired component: Plan, HD Visual, Image.
3. Select the desired file and confirm by clicking import.
By default, the imported file will be positioned in the middle of your page.
4. Resize it by clicking on the blue squares in the corners of your file (or by changing its dimensions directly in the right column).
5. Position it by holding down the left click on the file.
💡![]() Magnetic lines will help you align your files at the center of the page (horizontally, vertically) as well as on the edges.
Magnetic lines will help you align your files at the center of the page (horizontally, vertically) as well as on the edges.
6. Rotate it if necessary, with the default blue point at the top center of your file (or by changing its angle values in the right column).
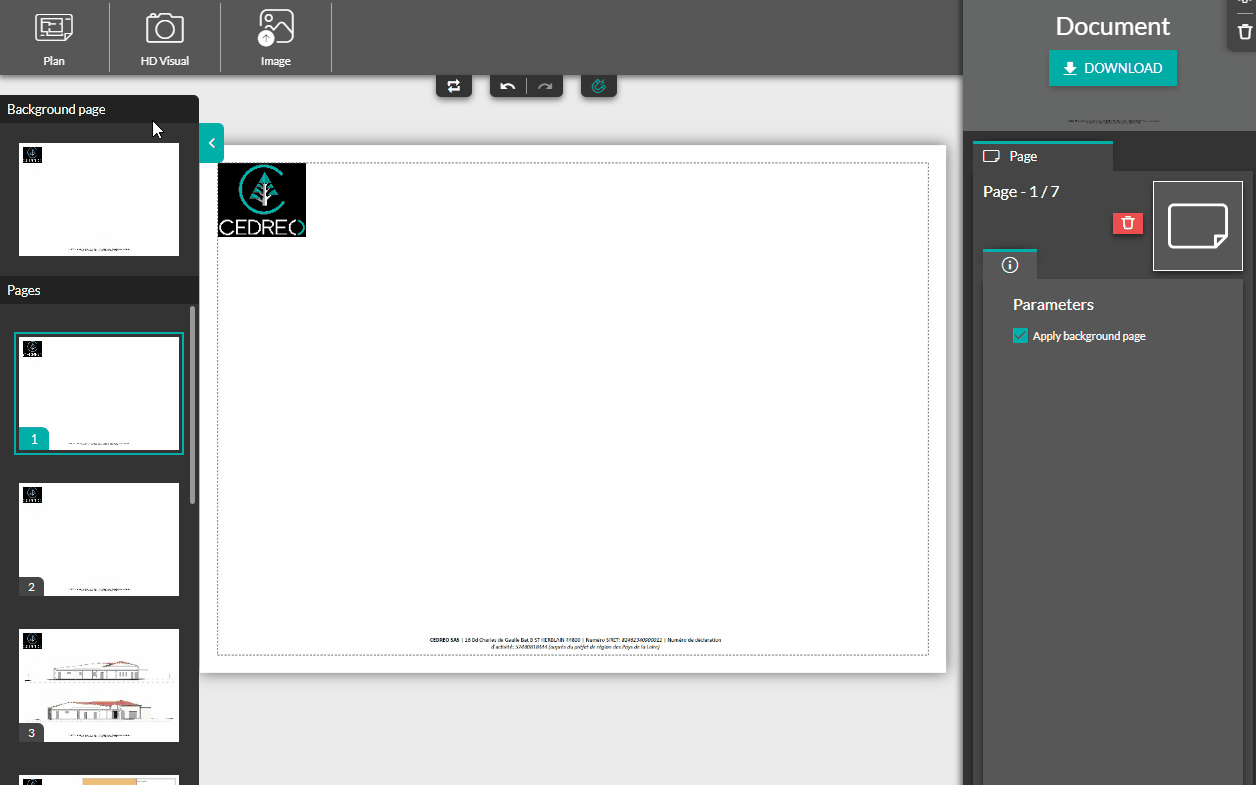
Customise (and Delete) these components
Several common options in the right column allow you to customize your files.
|
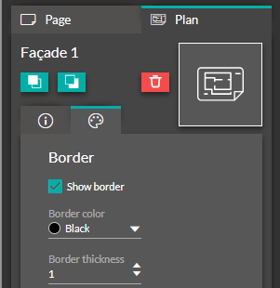 |
 Note that 'plan' files have an additional option in managing their dimensions in their right column, 'Scale', which allows you to apply a specific scale to your file.
Note that 'plan' files have an additional option in managing their dimensions in their right column, 'Scale', which allows you to apply a specific scale to your file.
 ‘Surface Table’ files offer options for style, colors, and font.
‘Surface Table’ files offer options for style, colors, and font.
⚠️ ![]() The 'Undo/Redo' options apply only to operations performed on the current page. Changing pages cancels the modification history.
The 'Undo/Redo' options apply only to operations performed on the current page. Changing pages cancels the modification history.