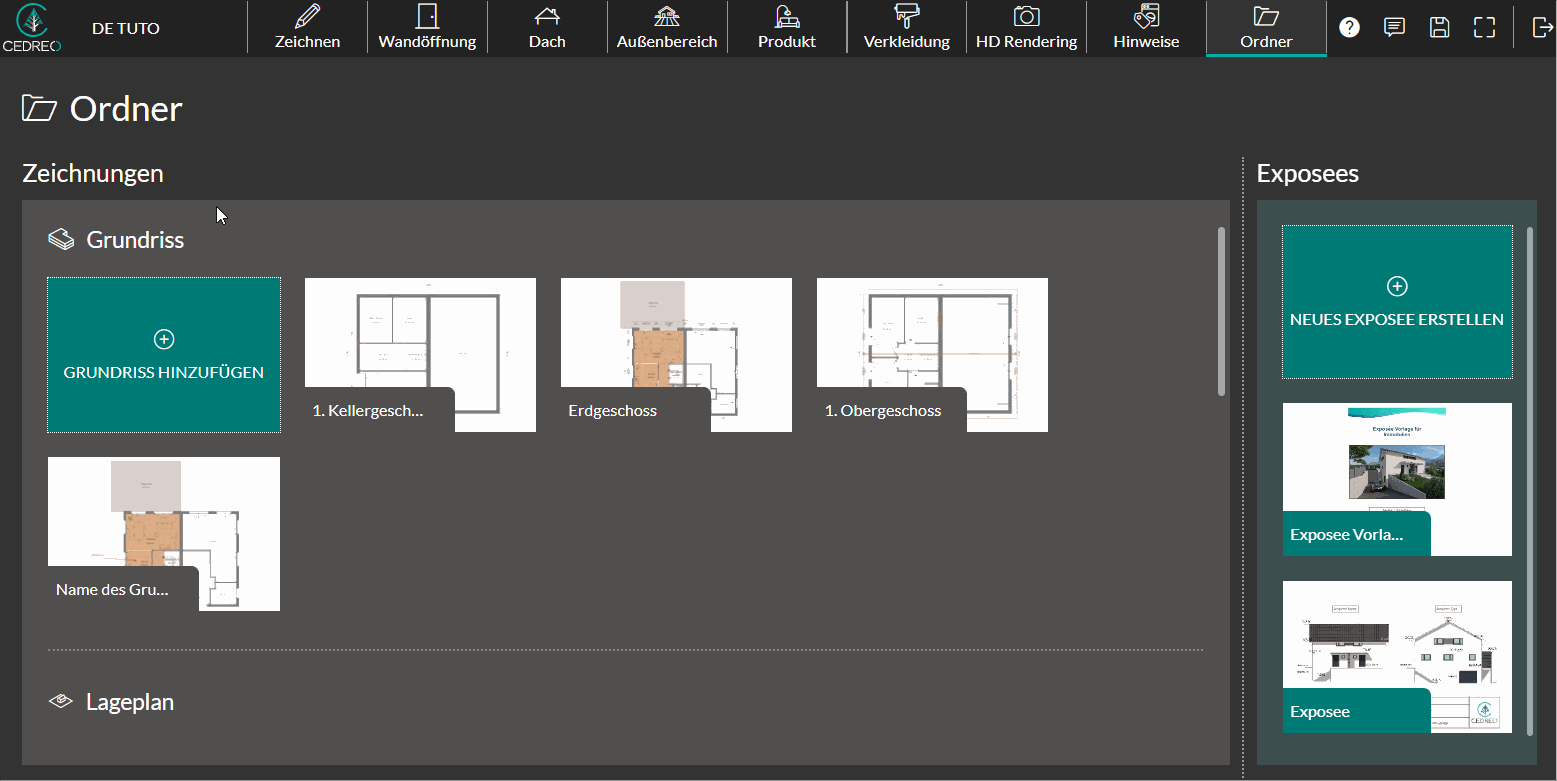EINFACH - Cedreo erstellt standardmäßig Grundrisse Ihres Projekts. Sie können weitere hinzufügen und diese anpassen.
Einen Grundriss hinzufügen
1. Gehen Sie im Schritt „Ordner“
2. Klicken Sie auf „Grundriss hinzufügen“.
3. Geben Sie einen Namen für den Grundriss ein und wählen Sie die Ebene, für die Sie einen Grundriss erhalten möchten.
4. Bearbeiten Sie die Optionen des Grundrisses
5. Zurück zur Seite mit den Zeichnungen
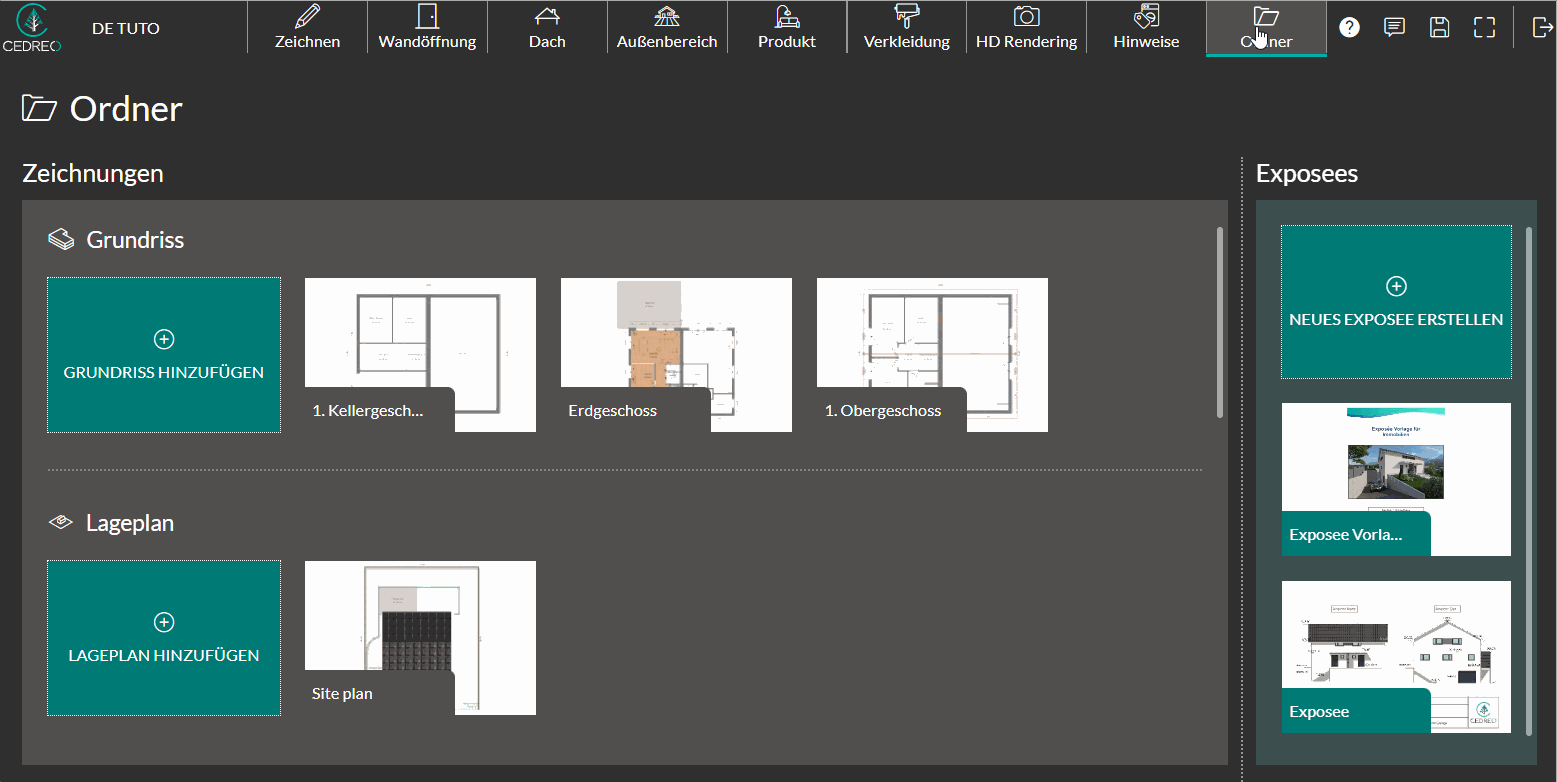
Einen Grundriss anpassen
Wenn Sie die Informationen, die auf einem Grundriss erscheinen sollen, ändern möchten, können Sie diese jederzeit ändern. Klicken Sie dazu auf die Miniaturansicht des zu ändernden Grundrisses und nehmen Sie die Aktualisierungen von den folgenden drei Einstiegspunkten aus vor:
- Die Basisoptionen
Diese Optionen sind über die Unterregisterkarte „Informationen“ im rechten Fensterbereich zugänglich.

|
|
- Symbole hinzufügen
Wie im Schritt „Hinweise“, haben Sie auch hier die Möglichkeit, Symbole zu Ihren Grundrissen hinzuzufügen.

1. Suche nach dem gewünschten Symbol, entweder über die Suchleiste oder in den verschiedenen angebotenen Katalogen.
2. Wählen Sie die Miniaturansicht, die das gewünschte Symbol darstellt.
3. Klicken Sie mit der linken Maustaste auf die Stelle des Grundrisses, an der Sie Ihr Symbol positionieren möchten (Sie können es verschieben, indem Sie mit der linken Maustaste auf das Symbol klicken und es festhalten).
4. In der rechten Spalte können Sie (in einer ersten Registerkarte) die Größe des Symbols ändern / es drehen oder (in einer zweiten Registerkarte) seine Farbe ändern.
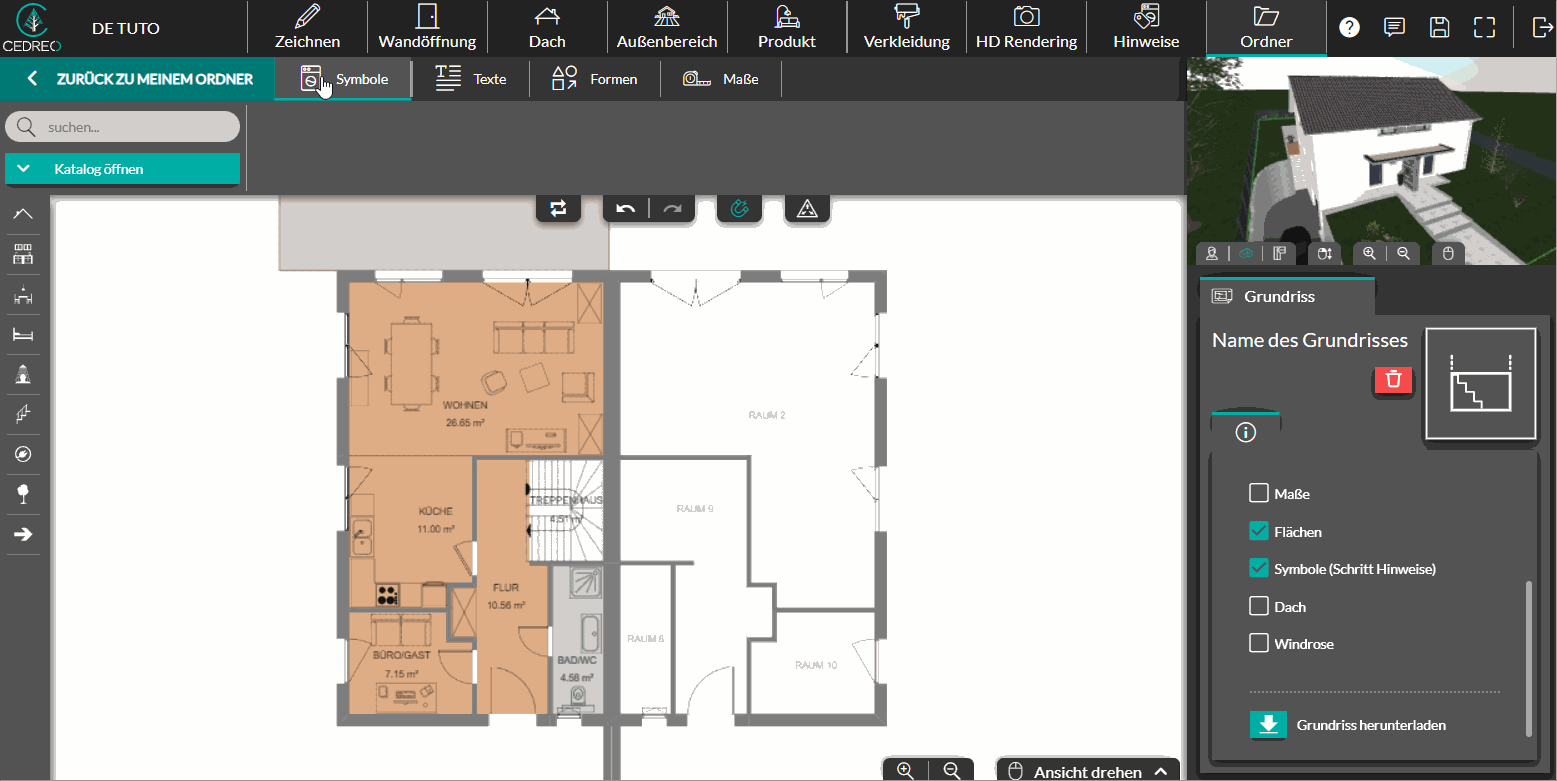
![]() 💡 In der rechten Spalte können Sie einen „Spiegeleffekt“ auf alle Ihre Symbole anwenden, um deren Symmetrieachsen zu verändern (dies ist z. B. bei Treppen nützlich).
💡 In der rechten Spalte können Sie einen „Spiegeleffekt“ auf alle Ihre Symbole anwenden, um deren Symmetrieachsen zu verändern (dies ist z. B. bei Treppen nützlich).
- Anmerkungen hinzufügen
Sie können Text, Formen (Linien, Pfeile und Rechtecke) und Abmessungen direkt auf dem Grundriss über die Werkzeuge „Texte“ und „Formen hinzufügen und konfigurieren:
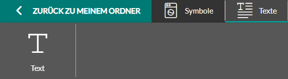
|

|
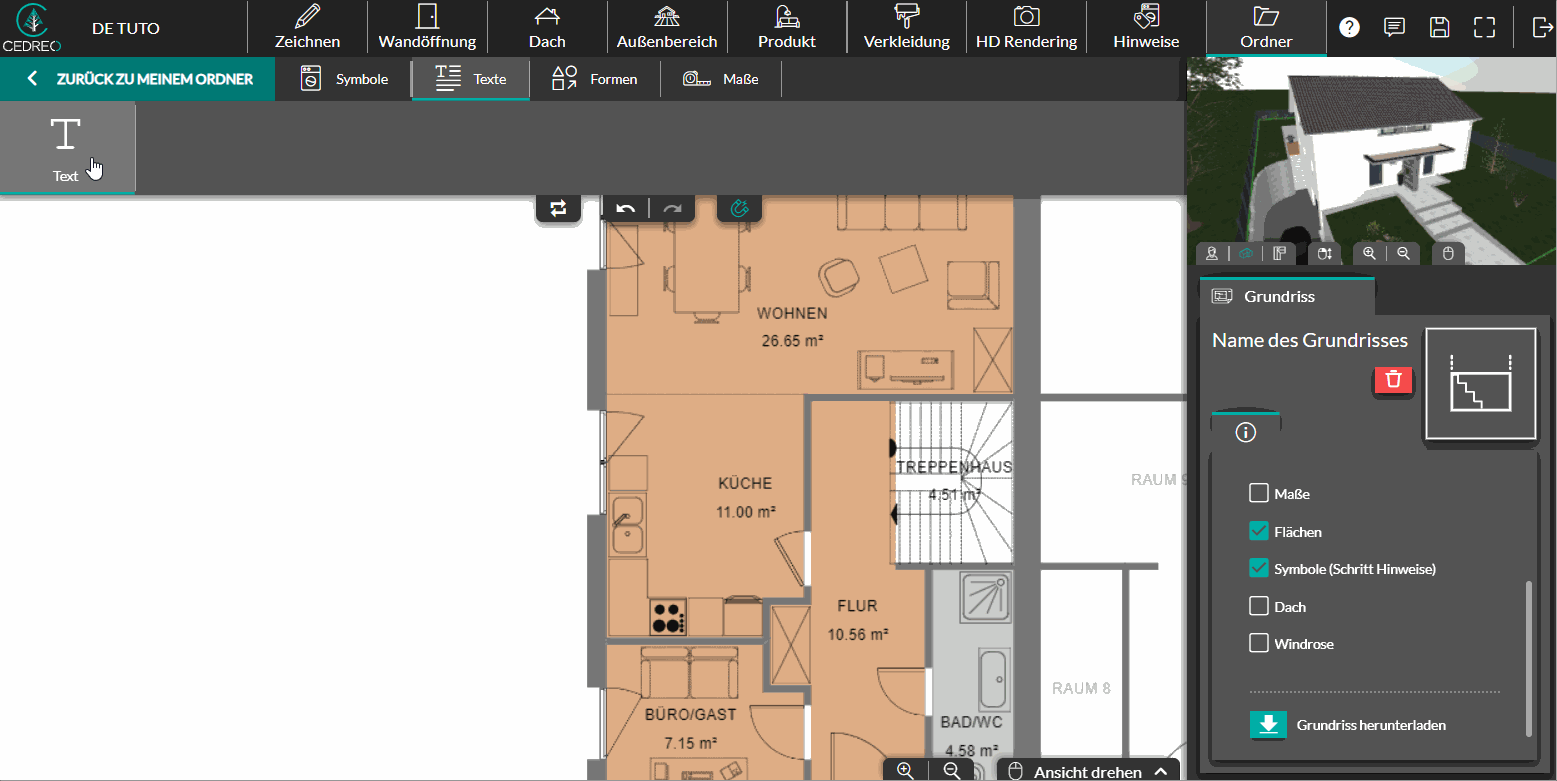
❗Es ist nun möglich, gebogene Linien oder Pfeile zu zeichnen :

- Maße hinzufügen und anpassen
Sie können Ihren Grundrissen manuelle Maße oder Wand-zu-Wand-Maße hinzufügen. Außerdem haben Sie die Möglichkeit, die Standardbemaßungen zu bearbeiten. Dazu können Sie das Werkzeug „Maße“ verwenden.

Um eine Standardmaße zu ändern, klicken Sie einfach auf sie und ändern ihre Einstellungen von den Optionen auf der rechten Seite aus :
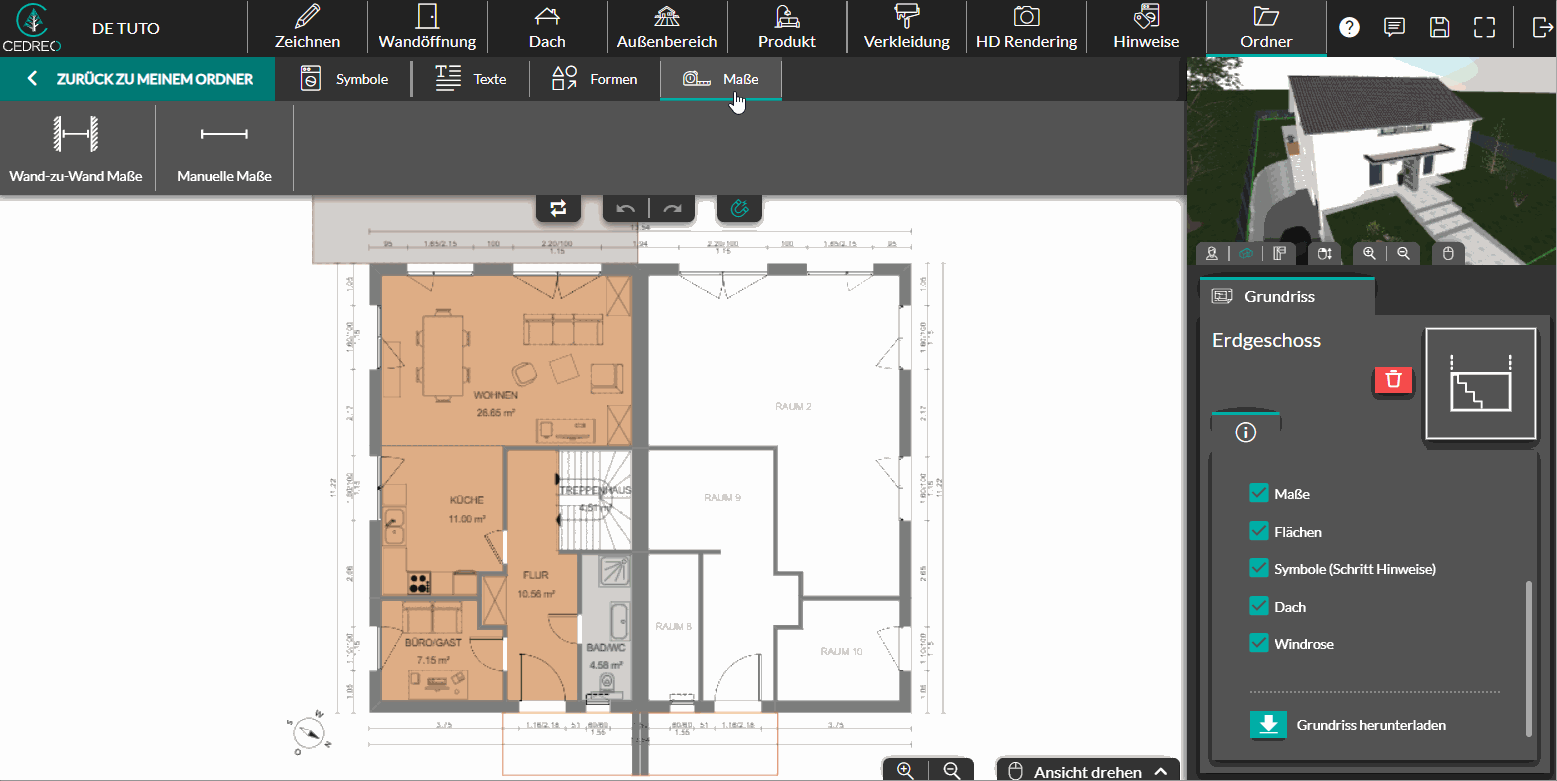
Das Hinzufügen von Wand-zu-Wand-Maßen wird durch einen Assistent erleichtert, auf dem Sie die Start- und Endpunkte der hinzuzufügenden Maße auf einer vertikalen oder horizontalen Achse auswählen müssen:
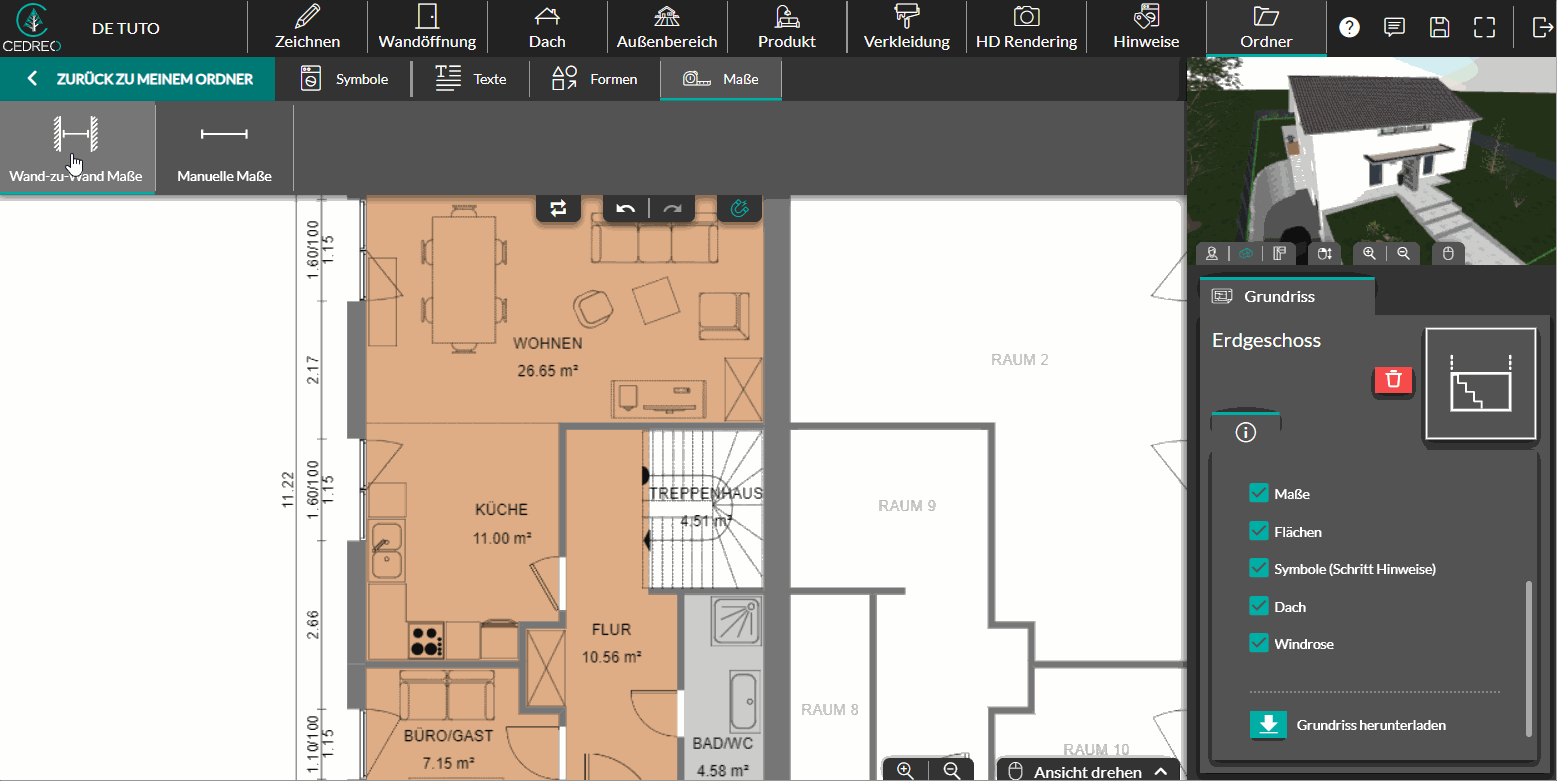
Das Tool „Manuelle Bemaßung" hingegen ermöglicht es Ihnen, eine Maße hinzuzufügen, ohne zwangsläufig über ein Referenzelement zu verfügen:
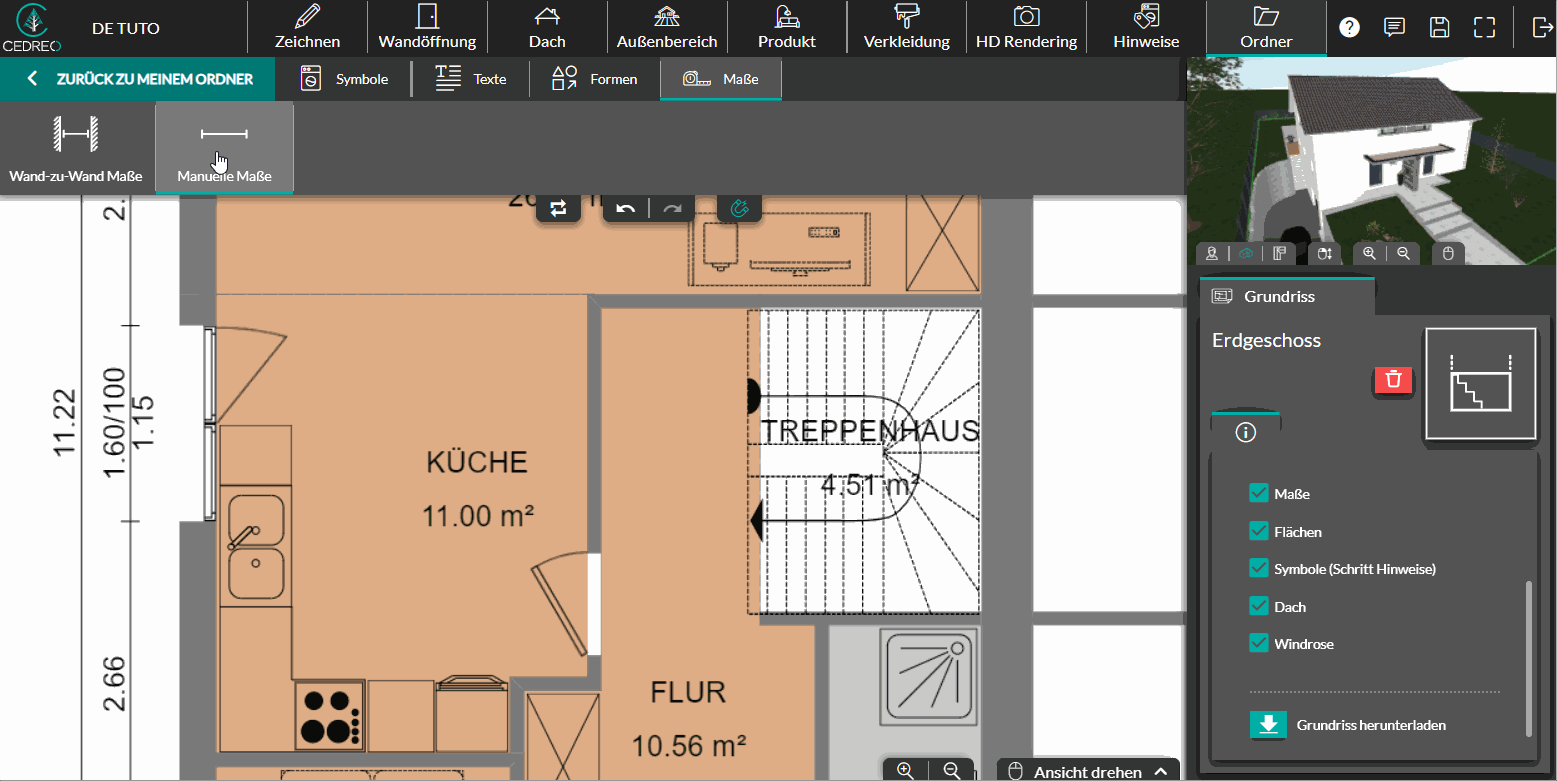
Sie können sogar den Stil Ihrer Bemassungen ändern:
Einen Grundriss löschen
1. Bewegen Sie vom Schritt „Ordner“ aus den Mauszeiger über den Grundriss, den Sie löschen möchten.
2. Es erscheint ein rotes Symbol, das einen Mülleimer darstellt.
3. Klicken Sie darauf und bestätigen Sie den Löschvorgang.